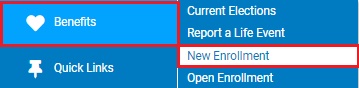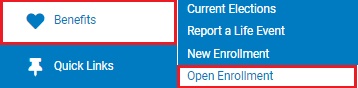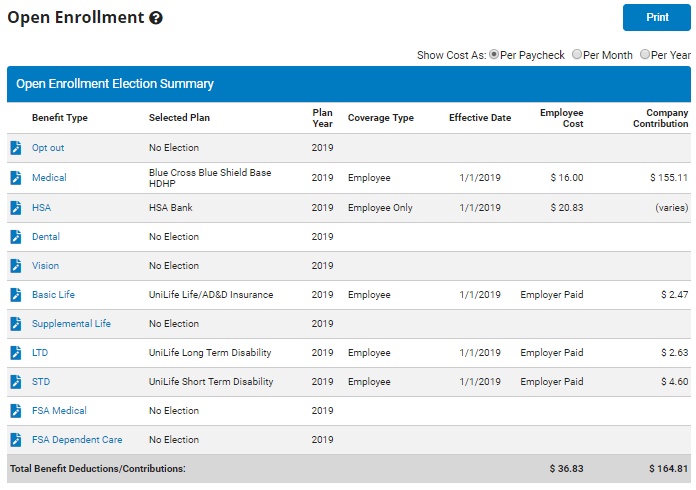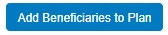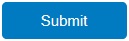Enroll during Open Enrollment
Use this task to change/update your benefits coverage for
the coming year.
You
have received notification through your company that it is time
to complete Open Enrollment. By Clicking on Open Enrollment under
Benefits on the menu, you will be able to complete the Open Enrollment
wizard to make your selections for the upcoming year.
|
To enroll in Benefits through Open Enrollment:
Notes:
These instructions
only apply if you have previously been enrolled in benefits, and are
signing up again or changing elections during the Open Enrollment
period.
If you have NEVER
enrolled in benefits before (that is, you are eligible for the first
time), you may proceed with enrolling in benefits for the next plan
year using the Open Enrollment page (as outlined in this topic). However,
if you are newly eligible to enroll for benefits for the current
plan year, you will first need to use the New
EnrollmentNew
Enrollment link to select your benefit elections
for the remainder of the current plan year before confirming the continuation
of your elections via Open Enrollment for the following plan year.
An Add Dependent
button is available, allowing you to enroll dependents WITHOUT using
a Life Event.
You can return
to the Current Elections area to add or change beneficiaries at any
time in the plan year.
1. On the Menu, click Benefits
> Open EnrollmentBenefits
> Open Enrollment.
The Open
Enrollment Elections SummaryOpen
Enrollment Elections Summary page displays.
2. In the Benefit
TypeBenefit
Type column, click the desired Benefit Type link or
click the corresponding ChangeChange
button.
Note: The
types of benefit coverage plans below are for example and may not reflect
the exact plan offering provided by your employer.
1. Click the ChangeChange
button or the corresponding the Medical in the Benefit Type column.
2. In the Select column of the Plan Enrollment
page, click the radio button next to the desired plan name to select
or Coverage Waived.
Note:
Depending on your tobacco status,
you may only be eligible for certain plans. If you are unsure which
medical coverage plan your company uses for smokers, contact your
Benefits Administrator.
3. Mark the check box for each Covered
Persons to be included in the plan.
Notes:
4. Click the Save
button to record your entries.
1. Click the ChangeChange
button or the corresponding Dental link in the Benefit Type column.
2. In the Select column of the Plan Enrollment
page, click the radio button next to the desired plan name to select
or Coverage Waived.
3. Mark the check box for each Covered
Persons to be included in the plan.
Notes:
4. Click the Save
button to record your entries.
1. Click the ChangeChange
button or the corresponding Vision link in the Benefit Type column.
2. In the Select column of the Plan Enrollment
page, click the radio button next to the desired plan name to select
or Coverage Waived.
3. Mark the check box for each Covered
Persons to be included in the plan.
Notes:
4. Click the Save
button to record your entries.
1. Click the ChangeChange
button or the corresponding Supplemental Life link in the Benefit
Type column.
2. Click the ViewView button or the employee's/dependent's
name link next to the employee or eligible dependent to be covered.
3. Enter the desired amount of coverage
in the Elected Annual Coverage box. Or, if your employer offers salary-based
coverage, you can select a coverage level in the Elected Coverage
Level drop-down list instead.
Notes:
The amount of
coverage must be more than the Min limit, less than the Max limit,
and in an increment shown in the table.
You might be
required to complete an Evidence of Insurability (EOI) form before
you can elect coverage and add beneficiaries.
The actual Coverage
Amount may not match your Elected Coverage Level if, for example,
your selection is lower than the minimum limit, higher than the
maximum or GI limit, or you are in Age Reduction status.
4. To obtain Accidental Death and Dismemberment
(AD&D) coverage, indicate the desired
coverage amount in the separate AD&D
row.
Note: The
AD&D coverage amount can be different from the amount of life
insurance coverage.
5. Select to show costs as either Per Paycheck,
Per Month, or Per Year.
6. To change the tobacco status for this
individual, mark the appropriate Change Tobacco Status radio button.
Note: The rate
applicable to this plan is determined, in part, by the covered person's
use of tobacco products in the past 12 months.
7. Click the Add Primary BeneficiaryAdd Primary Beneficiary
button to add who will receive the benefits of the Supplemental Life
policy.
8. In the % of Benefit column, enter the
individual percentages for each beneficiary listed.
Notes:
9. Click the Add
Secondary BeneficiaryAdd
Secondary Beneficiary button to add who
will receive the benefits of the policy in the event that no primary
beneficiaries are living at time of disbursement.
10. In the % of Benefit column, enter the individual
percentages for each beneficiary listed.
Notes:
11. Click the Save
button to record your entries.
12. Click the Return
to Previous Screen button.
To
enroll in Long Term Disability coverageTo
enroll in Long Term Disability coverage
1. Click the ChangeChange
button or the corresponding Long Term Disabiliity (LTD) link in the
Benefit Type column.
2. If your company offers more than one
long term disability plan, click the radio button next to the desired
plan.
Note:
If your company offers a buy up plan, you may select increasing
amounts of long term disability coverage from this screen as well.
3. If your company allows you to set how
your plan applies to your income taxes, select an option from the
Pre-Tax/Post-Tax drop-down box.
Note:
Contact your HR Administrator if you are unsure what this drop-down
box means.
4. Click the Return
to Previous Screen button to record your entries.
To
enroll in Short Term Disability coverageTo
enroll in Short Term Disability coverage
1. Click the ChangeChange
button or the corresponding Short Term Disability (STD) link in the
Benefit Type column.
2. If your company offers more than one
short term disability plan, click the radio button next to the desired
plan.
Note:
If your company offers a buy up plan, you may select increasing
amounts of short term disability coverage from this screen as well.
3. Click the Return
to Previous Screen button to record your entries.
1. Click the ChangeChange
button or the corresponding Flexible Spending Account (FSA) Medical
link in the Benefit Type column.
Note: You
can use the worksheet to estimate medical costs for the upcoming plan
year.
2. Enter the total amount to save into
your FSA plan for the plan year in the Annual Contribution box.
Note: The system
will automatically calculate the amount of your paycheck deduction
based on the total number of paychecks scheduled for the remainder
of the FSA plan year.
3. When your election is complete, click
the Save button to record
your entries.
1. Click the ChangeChange
button or the corresponding Flexible Spending Account (FSA) Dependent
Care link in the Benefit Type column.
Note: You can
use the worksheet to estimate dependent care costs for the upcoming
plan year.
2. Enter the total amount to save into
your FSA plan for the plan year in the Annual Contribution box.
Note: The system
will automatically calculate the amount of your paycheck deduction
based on the total number of paychecks scheduled for the remainder
of the FSA plan year.
3. When your election is complete, click
the Save button to record
your entries.
3. Click the PrintPrint
button to print a hard copy of your benefits elections.
4. After reviewing your benefits elections, click
the SubmitSubmit
button to close out your selections.
Note: The Benefits
Enrollment Confirmation page displays.
5. Confirm your elections, and then click the Approve button.
Note: You can click
the Cancel button instead to return
to the Open Enrollment page and make further changes.