
If your company permits it, you may view scheduled leave for other employees in your department, union or group. Viewing leave for other employees allows you to coordinate the days you request leave with other employees.
You
would like to take off the day after Thanksgiving as a vacation
day. Since this is a popular request date, you want to see who
else has requested leave for the same time period before you put
in a request. Use the View Other Employee Leave feature to see
others in your work group or company that have requested this
day off. |
Note: This option is not available to all organizations and must be requested by your organization.
To view requested leave for other employees:
1. On the Menu, click Time and Pay > Report LeaveTime and Pay > Report Leave.

The Time Tracking/Leave ReportingTime Tracking/Leave Reporting page displays.
![]()
Note: You can also access the Time Clock Reporting page from the Menu by clicking Quick Links > Report LeaveQuick Links > Report Leave.
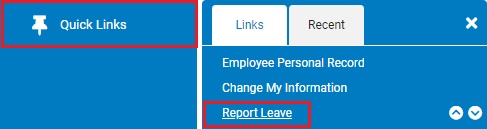
2. Click Options > View Other Employee LeaveOptions > View Other Employee Leave.
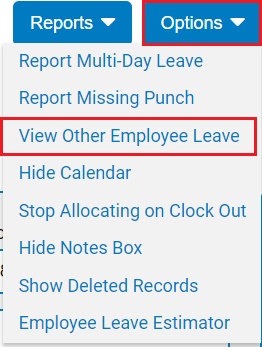
The View Other Employee LeaveView Other Employee Leave page displays.
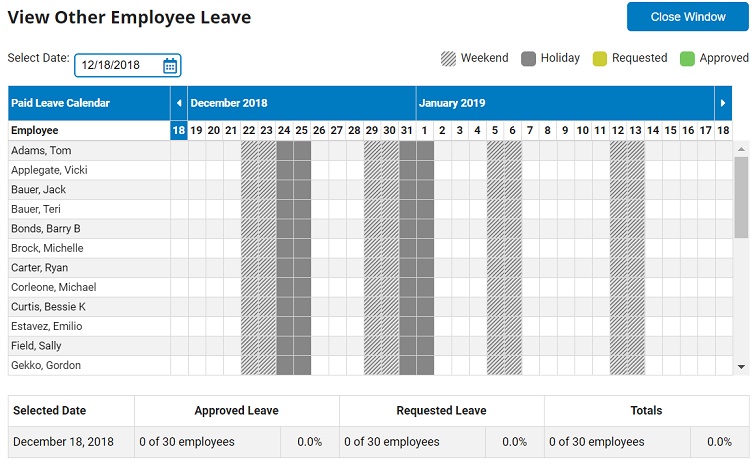
3. Enter a date in the Select DateSelect Date text box to highlight that date on the calendar. If the date you entered is not visible on the calendar, the calendar will automatically move to the date you entered.

4. Result: The calendar displays leave for the date you selected. Adjust the calendar as necessary to view leave requests for other employees in your organization.
Notes:
When you access the View Other Employee Leave page, the calendar begins on the current date.
By default, the calendar displays all employees visible to you.
Days of leave are color-coded according to the legend above the calendar. The calendar displays all days on which employees will take or have requested leave, including holidays and approved leave.
The calendar displays all visible employee leave requests with a status of Requested or Approved. The calendar does not display Rejected requests.
You may only view leave for the current date and future dates. You may not view leave for past dates.
The calendar is divided by weekend days (represented by cross-hatched squares) to make it easy to read and review work weeks.
The summary table at the bottom of the page lists various leave statistics for visible employees on the selected date, including the numbers and percentage of employees who have requested leave on that day.
Click the left or right arrowleft or right arrow buttons located on the top of the calendar to jump the calendar backward or forward seven days.

Click the vertical scroll arrowvertical scroll arrow buttons to view additional employees if the table includes more than those visible when you first load the page.
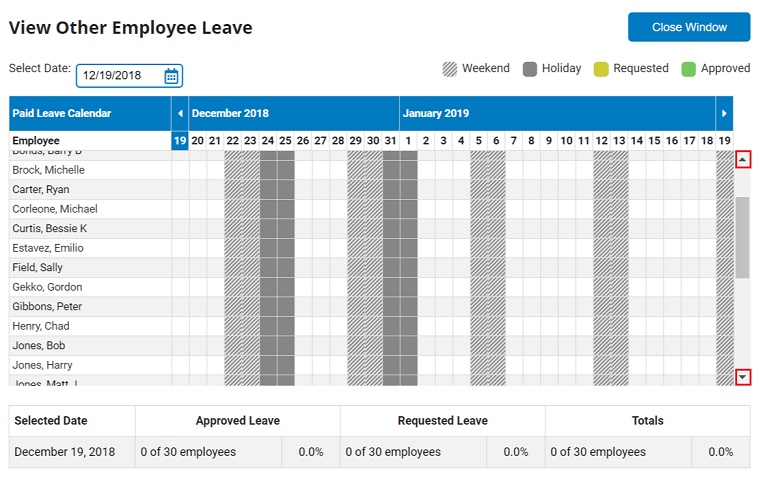
Click the calendarcalendar button by the Select Date text box to allow you to select a day to view. The calendar will then jump to that day.
![]()
You may click any day in the calendar itself to move the calendar to that day.