
When you punch in and out, all hours you work automatically receive a default home allocation that is assigned by the system. However, in some cases, you may need to change your default allocation (if you perform different tasks or move locations, for example). Whenever you report time each pay period, you can change the default allocation or add another allocation by editing your hours worked. Or, if your default home allocation no longer applies to the work you do, you can permanently change the allocation so the applicable department/location/etc. will appear in your time clock and at the percentage you have specified.
Note: Your company must have Time & Billing turned on in order for employees to set their own default allocations.
To change the setup of your default allocation:
1. On the Menu, click Time and Pay > Report TimeTime and Pay > Report Time.

The Time Clock ReportingTime Clock Reporting page displays.
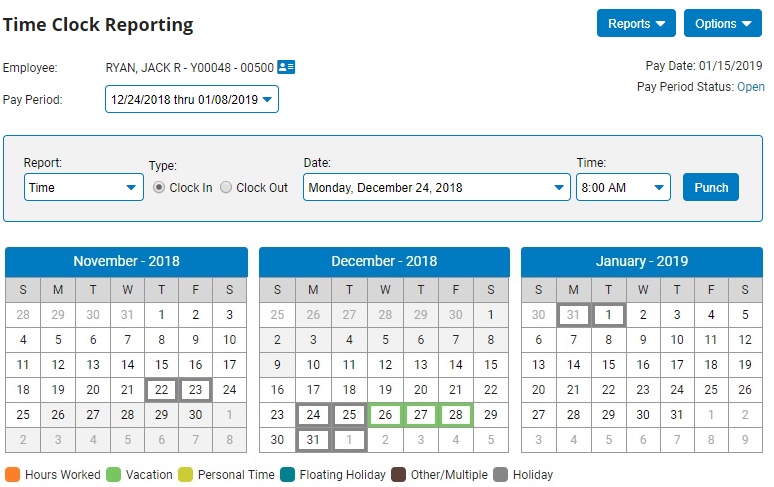
Note: You can also access the Time Clock Reporting page from the Menu by clicking Quick Links > Report TimeQuick Links > Report Time.
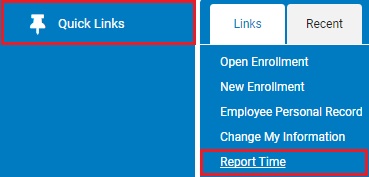
2. Click the Options button, and then select the Set Default Allocation option.
The Employee Time & Billing Allocation SetupEmployee Time & Billing Allocation Setup page displays. Your home allocation appears as the default; however, if you will no longer allocate to this department/location, you can set its percentage to zero by allocating 100 percent of your time to other department/location combinations.
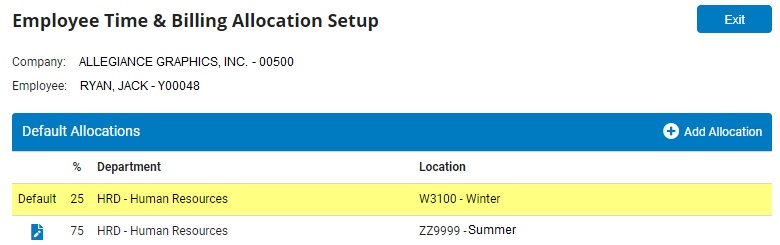
3. You can add a new allocation or edit an existing one.
Adding an AllocationAdding an Allocation
1. Click the Add Allocation button.
A different Employee Time & Billing Allocation SetupEmployee Time & Billing Allocation Setup page displays.
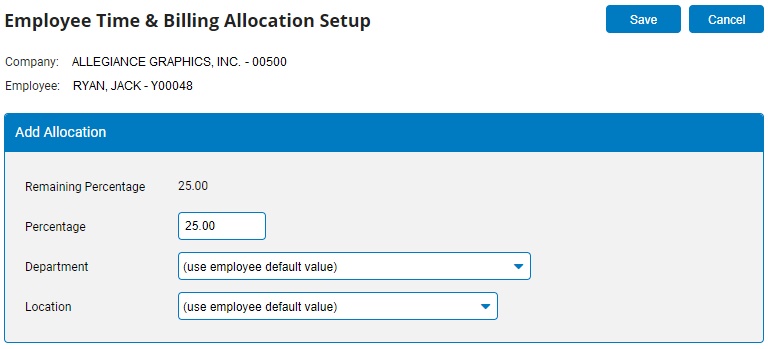
2. Of the remaining percentage available, type the percentage of time that you want to allocate to this new department/location in the Percentage text box.
3. Select the department, location, etc. from the drop-down boxes.
4. Click the Save button.
Result: The new allocation is added to the Employee Time & Billing Allocation Setup table.
Editing an AllocationEditing an Allocation
1. Click the Edit button next to the department/location you want to change.
A different Employee Time & Billing Allocation SetupEmployee Time & Billing Allocation Setup page displays. The Remaining Percentage shows the maximum percent you can apply to this allocation.
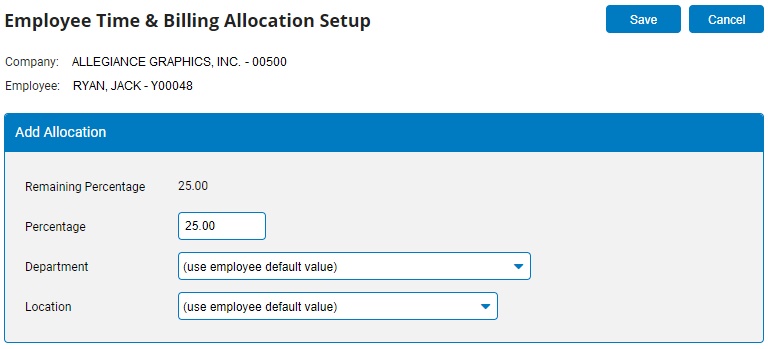
2. Of the remaining percentage available, type the percentage of time that you want to allocate to this department/location in the Percentage text box.
3. Select the department, location, etc. from the drop-down boxes.
4. Click the Save button.
Result: The revised allocation displays in the Employee Time & Billing Allocation Setup table.
4. Click the Exit button.
Result: The revised mix of allocations appears in your time clock whenever you punch out.