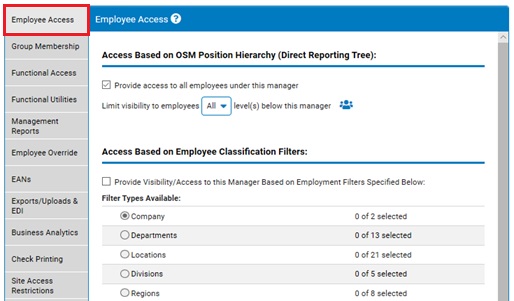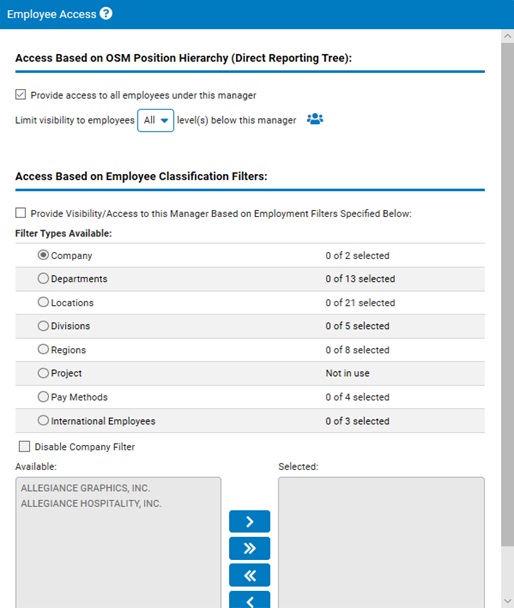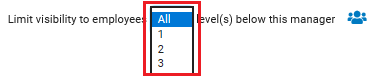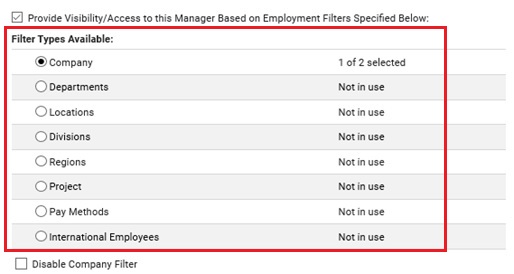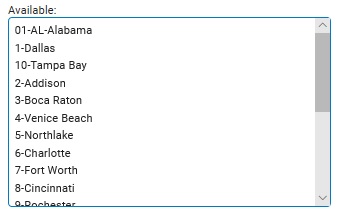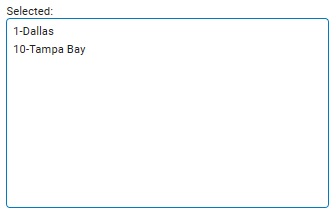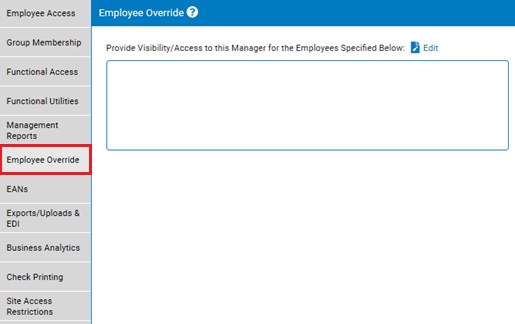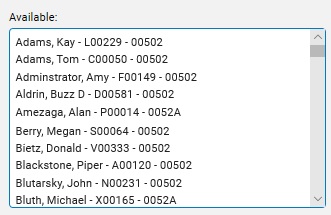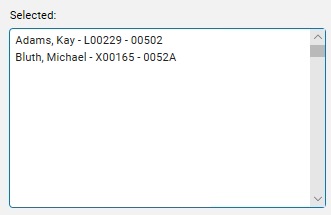Assigning Employee Access to Managers
When granting management access rights to an employee, you must specify which employees they can view in reports or action in another function. By default, no access to employees (based on OSM position nor classification) are assumed and must be specifically
assigned to the manager.
One option is to assign employee access based on position in the Direct Report OSM tree. This can be for all individuals who directly report to the manager or expanded to include a set number of additional levels beneath the manager,. Alternatively,
you can use criteria filters to assign employee access based on department, location, and other factors. You can also assign access to specific employees who are neither in the chain of command or part of an employee classification.
Access to Subordinate EmployeesAccess to Subordinate Employees
Use this option to grant managers access to employees who report to them in the Direct Report OSM tree. By default, a manager may see all employees who report to them in the Direct Report OSM tree, though you
may limit this to a number of levels if necessary.
|
One of your high-level managers supervises a group of leads who in turn supervise clerical staff. You want the high-level manager to have the ability to perform certain functions for the leads, but you also want the leads to perform the same
functions for their staff. Grant the high-level manager access to employees only one level below them (giving them access to the leads), and then grant the leads access to one level below them (giving them access to the clerical staff).
|
1. Click the Employee
AccessEmployee
Access tab.
The Employee
AccessEmployee
Access tab displays.
2. Verify that the Provide
access to all employees under this manager checkboxProvide
access to all employees under this manager checkbox is checked.
The manager is granted access to all employees below their position in the Direct Report OSM tree.
3. If desired, you may use the Limit
Visibility to EmployeesLimit
Visibility to Employees drop-down box to limit the number of levels of employees the manager may access below their level in the Direct Report OSM tree.
4. Click the
Save Changes button.
Result: After you save changes, the manager you selected may access all employees below their position in the Direct Report OSM tree (assuming you have not limited their access to 3 levels or less below their
position in the Direct Report OSM tree).
Notes:
-
This group will dynamically change as new employees are hired into the manager's group and as employees are transferred out of the group.
-
Manager access to terminated employees through OSM Position Hierarchy is only maintained if the manager remains in the same OSM position. If a manager is promoted or re-organized into a new position, the link to terminated employees under the
manager’s prior position is eliminated.
Access Using Criteria FiltersAccess Using Criteria Filters
By default, managers may access only employees who report to them. Use this option to limit a manager's access to employees by department, location, division, or other criteria. For example, you might grant a manager access to all employees
in your Clerical and Sales departments, but limit their access to employees in your Executive and Production departments.
|
The Benefits Administrator at your company will need access to the entire company. However, the benefits administrator does not have all of the individuals in the company reporting to them. You may use criteria filters to specify the employees
who do not report directly to the Benefits Administrator, but whom the administrator still needs to access.
|
1. Click the Employee
AccessEmployee
Access tab.
The Employee
AccessEmployee
Access tab displays.
2. Check the
Provide Visibility/Access
to this Manager Based on Employment Filters Specified BelowProvide Visibility/Access
to this Manager Based on Employment Filters Specified Below check box.
The Filter
Types AvailableFilter
Types Available portion of the screen is now available. The types of available criteria vary from company to company, but common types are department, location, and so on.
3. Select the
Filter Types
AvailableFilter Types
Available radio button next to the criteria you would like to use to filter manager access to employees.
4. Uncheck the
Disable [Criteria
Type] FilterDisable [Criteria
Type] Filter check box.
The AvailableAvailable box at the bottom of the screen displays all available criteria of the type you selected (for example, all departments in your company).
Notes:
-
To keep manager access to all criteria of the selected type (including criteria that may later be added), leave the Disable [Criteria Type] Filter check box checked.
-
If you uncheck the Disable [Criteria Type] Filter check box, no criteria are selected by default.
5. Select the appropriate criteria in the Available box.
The criteria you selected will be highlighted.
Note:
Select the Show Inactive [Criteria Type] check box to see inactive
codes, as well, in the Available box.
6. Click the
right arrowright arrow button to move the highlighted criteria to the SelectedSelected box
(in the example at the top of this section, you would move the Clerical and Sales departments to the Selected box, but leave the Executive and Production departments in the Available box).
Note: You may remove criteria from the Selected box by selecting the criteria and clicking the left
arrowleft
arrow button to move that criteria back to the Available box.
7. Repeat steps 3 to 6 for all criteria types you want to use to filter manager access to employees.
8. Click the
Save Changes button.
Result: After you save changes, the manager you selected may access all employees falling under the criteria you placed in the Selected Box under each filter type (in the example above, all employees in the
Clerical and Sales departments), but may not access employees falling under criteria that remains in the Available box (in the example above, any employees in the Executive or Production departments).
Notes:
-
This group will dynamically change as new employees or transfers meet the selected criteria.
-
If employee access rights are provided to a manger through the Employee Classification Filters option, that manager always retains access to terminated individuals that meet the selected demographic criteria.
Access to Specific EmployeesAccess to Specific Employees
Use the Employee Override tab to provide managers with access to specific employees who do not report to them in the Direct Report OSM tree.
|
Due to some recent downsizing, the Customer Service Manager in your company will now oversee the receptionist in regard to paid leave requests and time clock reporting. Since the direct report relationship will not change, you can allow
access to the Customer Service Manager using the Employee Override tool. This will allow you to grant access to the manager without changing the reporting relationship.
|
Note:
This option does not remove
or alter manager access to employees already specified in the Direct
Report OSM tree or the Employee Classification filters.
1. Click the Employee
OverrideEmployee
Override tab.
The Employee Override tab displays.
2. Click the
EditEdit icon.
3. Select the employee whom you would like to assign to this manager from the AvailableAvailable box.
Note:
Select the Show Terminated Employees check box to see terminated
as well as active employees in the Available box.
4. Click the
right arrowright arrow button to move the highlighted employee to the SelectedSelected box.
Note: You may remove employees from the Selected box by selecting the employee and clicking the left
arrowleft
arrow button to move that criteria to the Available box.
5. Click the
Save Changes button.
Result: After you save changes, the manager you selected may view all employees you moved to the Selected box just as if that employee were directly reporting to them in the Direct Report OSM tree.
Note: The same Employee Access applies to all rights, unless otherwise noted. For example, a manager cannot run QuickList reports for one set of employees and approve EANs for a different set of employees.