
If an employee or an employee's spouse has given birth to a child or completed the legal adoption of a child within the last 31 days, you may add the child and/or spouse to the employee's covered plans on the employee's behalf. You may also elect previously declined coverage for the employee and eligible dependents.
A Wizard will step you through the process necessary to complete the benefits change request. If you need to leave the process prior to completion, use the ExitExit button to save your changes and resume later.

1. On the Management Navigation Menu, click Benefits > Life EventsBenefits > Life Events.
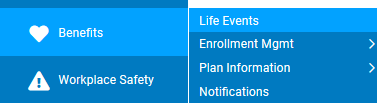
The Life EventsLife Events page displays.
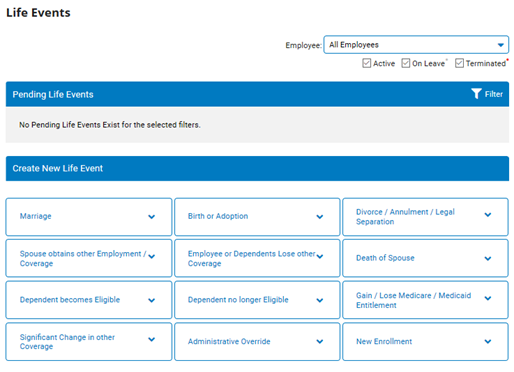
2. Select the employee whom you would like to report a birth or adoption life event for from the EmployeeEmployee drop-down box.

3. In the Create New Life Event section, select Birth or Adoption Life Event type.
The Life Event WizardLife Event Wizard displays.
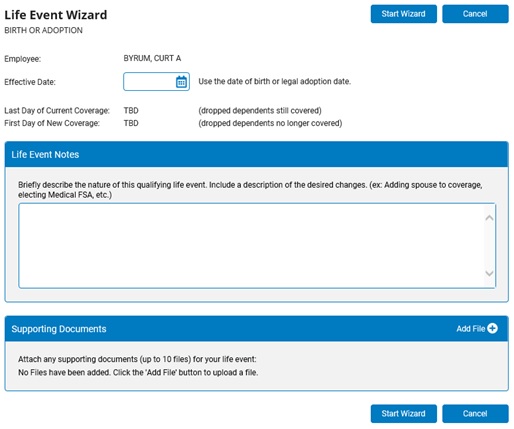
4. Enter a date in the Effective DateEffective Date text box.
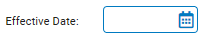
Note: Use the date of birth or legal adoption date as the effective date. You must submit this Life Event no later than 31 days after the effective date, but you may not submit it before the actual event.
5. Specify whether this is a birth or an adoption in the Life Event NotesLife Event Notes text box.
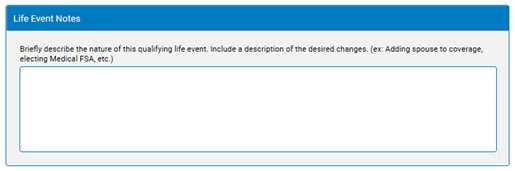
6. If there are any files you would like to attach to assist with the validation of the life event, they may be added in the Supporting DocumentsSupporting Documents section.

7. Click the Start WizardStart Wizard button.

The Add New DependentAdd New Dependent page displays.
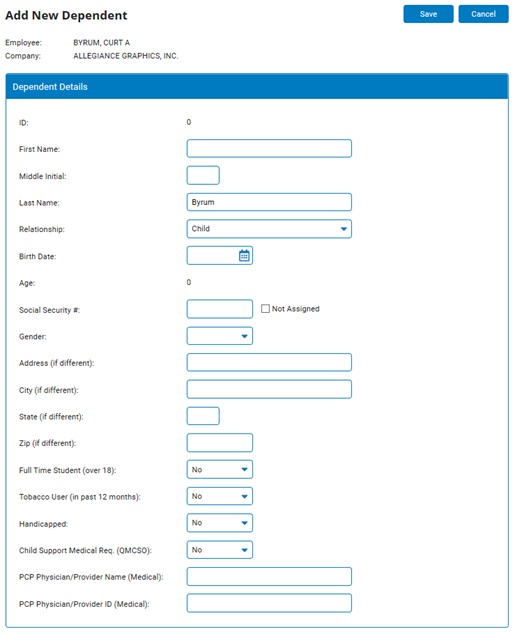
8. To create a record for the employee's new dependent, complete the detailed identification information on this page.
9. Click the SaveSave button to add the dependent and continue.

10. To report an additional birth/adoption (for multiple births, for example), click the Add DependentAdd Dependent button here to create all necessary dependent records.
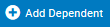
Note: You may not delete dependents as part of a birth/adoption Life Event. However, if the employee's dependent will be obtaining coverage elsewhere, you may unenroll them from all existing coverage by clicking the Unenroll Health Plans button.
11. After completing all dependent changes, click the NextNext button.

The Life Event Wizard (Information) page displays.
12. Click the NextNext button.

The Life Event Wizard - Current Year ElectionsLife Event Wizard - Current Year Elections page displays.
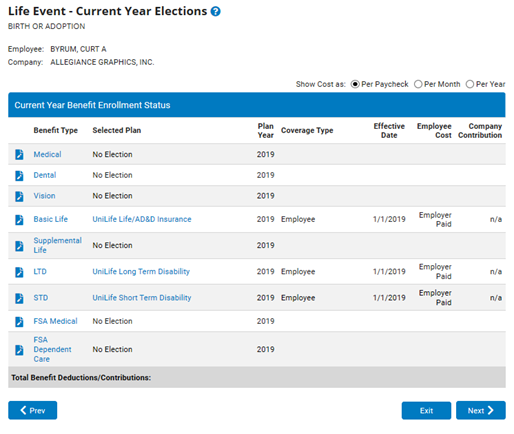
13. To make the appropriate changes to the employee's current year coverage, click the EditEdit icon next to the relevant plan.
![]()
The Plan EnrollmentPlan Enrollment page displays, where you can make changes and then click the Save button to return to the Current Year Elections page.
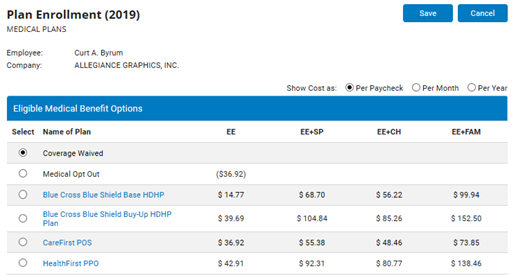
Note: Be sure to include all desired changes for this Life Event before continuing on to the next step. This would include enrolling new dependents into a particular plan, changing plans, or waiving coverage previously selected.
14. After completing all Current Year elections, click the NextNext button.

The Life Event Wizard (Information) page displays.
15. Click the NextNext button.

The Life Event Enrollment ValidationLife Event Enrollment Validation page displays.
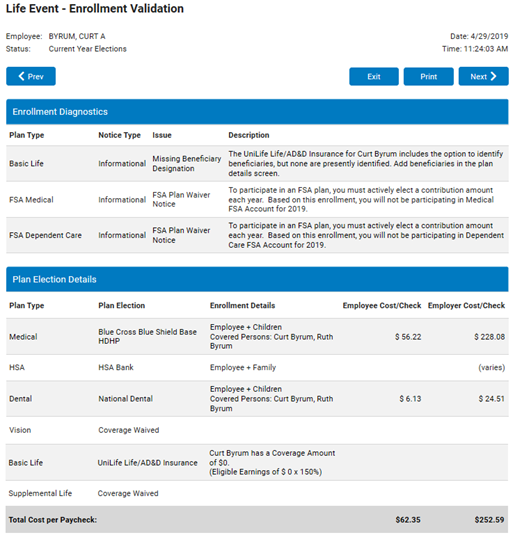
Note: The Validation process will verify that all modified elections meet certain enrollment rules according to your plan rules. If critical errors are encountered, they will be indicated in this report. You must correct these errors before submitting the Life Event.
16. Carefully review all information on this report.
Notes:


17. Click the NextNext button.

The Life Event Wizard (Information) page displays.
18. Click the NextNext button.

The Life Event SummaryLife Event Summary page displays all changes to your benefits as a result of the birth or adoption.
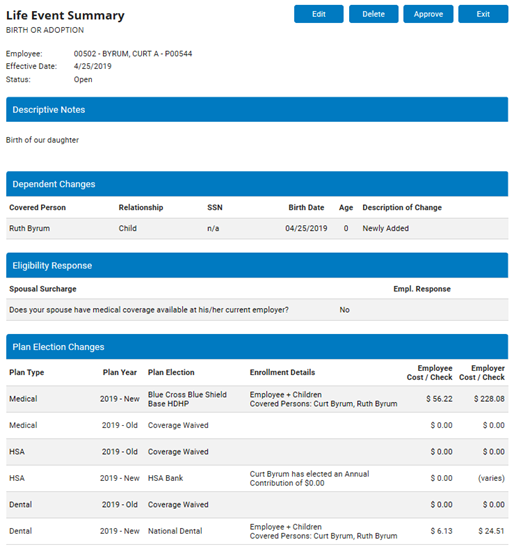


19. If all changes are accurate, click the ApproveApprove button.
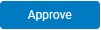
Result: The Life Event is submitted to the benefits administrator for approval.
Notes:
