
Earnings codes are used to record how earnings are applied to employee payroll. You may view two types of earnings codes in ExponentHR, global codes (those earnings codes which are universal to all companies, such as Jury Duty and Vacation) and company-specific earnings codes (earnings codes created for specific situations at your organization).
Note: To maintain the usability of global (universal) earnings codes shared across all companies in ExponentHR, you cannot change certain fields when viewing global (universal) codesglobal (universal) codes. The fields you cannot edit when working with these codes are noted in the steps below.
Global (universal) codes include but are not limited to:
DoubleTime Earnings (D/T)
Bereavement Pay (DEATH)
Expense Advance (EXPADV)
Floating Holiday (FLOATHOL)
Holiday Pay (HOLS)
Jury Duty (JURY)
LTD Post Tax Benefit (LTDPOST)
Moving Expense Reimbursement (MOVEXP)
Moving Expense Reimbursement - Taxable (MOVEXPTX)
NonQualifying Stock Options (NQSO)
Overtime Earnings (O/T)
Other Earnings (OTHER)
Personal Time Off (PTO)
FSA Dependent Care Reimbursement (RECARE)
Regular Earnings (REG)
Expense Reimbursement (REIMB)
Expense Reimbursement - Taxable (REIMB-TX)
FSA Medical Reimbursement (REMED)
Retroactive Overtime Pay (RETROOT)
Sick Pay (SICK)
STD Post Tax Benefit (STDPOST)
Tax Expense Refund (TAXREF)
Unpaid Holiday (UNHOL)
Unpaid Leave (UNPAID)
Vacation (VAC)
To complete the fields for a new earnings code:
1. On the Management Navigation Menu, click Settings > Company CodesSettings > Company Codes.

The Company CodesCompany Codes page displays.
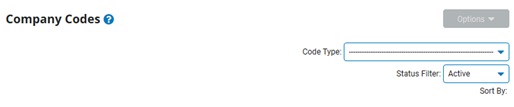
2. Select Earnings Codes from the Code TypeCode Type drop-down box.

A list of all existing earnings codes displays in the CodesCodes table.
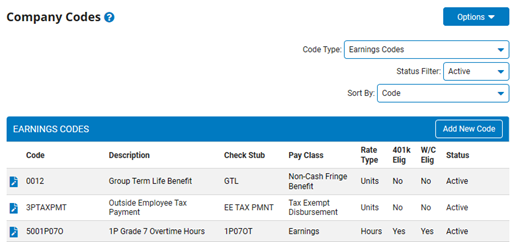
Note: You may additionally filter which existing codes are listed by selecting options from the Status FilterStatus Filter and Sort BySort By drop-down boxes. Some codes offer additional filtering options.


4. Click the Add New CodeAdd New Code button.
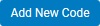
The Add Company CodesAdd Company Codes page displays.
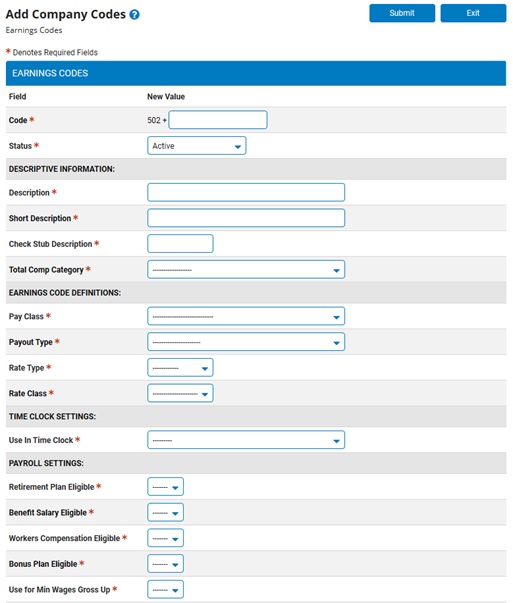
5. Enter a value for the earnings code (up to 5 characters) in the Code text box.
Note: The code name must be unique and cannot be changed once created.
6. Select the Active status from the Status drop-down (this field is not editable on the global codes REG, O/T, D/T, and HOLS).
Note: Giving a code a status of Inactive will add the code to the system without making it available to managers. The code will not be available until you change it to Active.
7. Enter detailed descriptive information (as necessary) in the Descriptive Information text boxes.
Enter an abbreviated description to identify the code in the Description field (this field is not editable on global codes).
Enter the description that will appear in Time Clock Review, Misc Adjustments, and Payroll Adjustments in the Short Description field.
Enter a short description that will appear on the stub of a payroll, check/direct deposit, and certain reports in the Check Stub Description field (this field is not editable on global codes).
Select the category that this Earning Code will be applied to in the Employee’s Total Compensation Statement from the Total Comp Category drop-down box (select None to exclude this pay type from the Total Compensation Statement). This does not affect the taxability of the earnings code.
8. Select a pay class (earnings, reported tips, etc.) for the earnings code from the Pay Class drop-down box (this field is not editable on global codes).
Note: Most pay codes will be used to define payments made to employees for services rendered (amounts earned). In these cases, you would select the code Earnings. However, in some cases you may want to include amounts on a payroll voucher that are not earned by employees as part of their normal hourly wages or salary. Other classificationsOther classifications are supported.
| Pay Class | Description |
| 3PP Short-Term Disability Payments (under 6 months) | Used in Third-Party Pay batches for third-party short-term disability pay that is taxable. Increases the taxable wage base, but does not flow to net pay. |
| 3pp Long-Term Disability Payments (6 months or more) | Used in Third-Party Pay batches for third-party long-term disability pay that is taxable. Increases the taxable wage base, but does not flow to net pay. |
| 3rd-Party Sick - Nontaxable | Used in Third Party Pay batches for third party sick pay that is non-taxable. All employee and employer taxes on the pay are suppressed. |
| 3rd-Party Other | Used in Third Party Pay batches for stock dispositions and other non sick-pay related third-party adjustments. Increases the taxable wage base, but does not flow to net pay. Tax suppression depends on any overrides set up by ExponentHR in Payroll Settings |
| Adoption Assistance | Excluded from the tax base for the appropriate tax types (per government regulations), up to allowable limits. |
| Adult Child Health Coverage - Nontaxable | While the IRS has deemed Adult Child coverage cost to be tax-exempt, some state and local tax jurisdictions have not yet adopted the same preferential treatment. In these exceptional situations, it is appropriate for your organization to report a portion of the employee’s health care costs as a non-cash taxable benefit to these selective jurisdictions prior to the end of the calendar year. This can be done through ExponentHR by making an adjustment using an earnings code set up with this non-cash Pay Class. |
| Bonus | In certain states, supplemental bonus payments require special tax treatment. Selecting the Bonus pay class will trigger this treatment, where applicable. In all other taxing jurisdictions, earnings paid through a bonus pay class will be treated as standard earnings. |
| Contractor Pay | For organizations with 1099 contractors; non-taxable. |
| Contractor Pay (Noncash) | Used to record pay for 1099 contractors without actually disbursing the payment through the payroll process. When used, the non-cash amount is displayed on the payroll voucher but is not included in the Net Pay amount of the same voucher. |
| Domestic Partner Benefit - Nontaxable | For all states, any health premiums provided to a same-sex partner/spouse is considered earned income, subject to taxation at the federal level. However, some states elect to shelter the same amount of partner premium cost from the state (and selective local) taxation. This Pay Class triggers the state tax exclusion to the non-cash fringe earning code used to report domestic partner premium cost. |
| Education Assistance | Excluded from the tax base for the appropriate tax types (per government regulations), up to allowable limits. Actual tax shelter treatment for each payout type will vary at the federal, state, and local level. Each state and locality (and tax type) has a differing shelter rule that is applied appropriately by the system. |
| Expense Reimbursements | Not part of eligible earnings and therefore not taxable and not on W-2. |
| GTL Imputed Income | Added to the taxable wage base, but does not withhold added income tax. However, payroll taxes still apply. |
| Health Savings Acct (Sec. 125) | While employer contributions to an employee HSA account are completely exempt from federal taxes (up to a defined limit each year), some states and localities do not offer the same tax exclusion. Use this pay class to report this non-cash employee fringe benefit and automatically exclude it from employee net pay. Taxable wages and tax withholding will apply only in states where applicable. (Note: If you do not have a business presence in any state that considers employer HSA contributions to be taxable wages to the employee, you can opt to report employer HSA contributions through an ER Contribution Code in lieu of an Earnings Code.) |
| Health Savings Acct (Other) | Added to the taxable wage base for the appropriate tax types (per government regulations) and triggers the appropriate W-2 treatment at year-end (not applicable in some states/localities). |
| Moving Expense Reimbursement | Taxable wages and triggers the appropriate W-2 treatment at year-end. |
| Non-Cash Fringe Benefits | Added to eligible earnings for tax purposes and not included in net pay. |
| Non-Qualified Stock Options | Added to the taxable wage base for appropriate tax types (per government regulations). |
| NQ Deferred Comp (409A) Distribution | Use this Pay Class to make a cash disbursement to an employee from a Non-Qualifying Deferred Compensation plan. The pay class will shelter federal FICA taxes and all other applicable federal, state, and local taxes that are applicable to this type of disbursement. |
| Tax Exempt Disbursement | Excluded from all taxes (same treatment as Expense Reimbursements). |
| Tips - Allocated | For tips that the employer is assigning to the employee because the employee reported tips less than 8% of their gross receipts. Treated as non-cash, non-taxable earnings. |
| Tips - Paid via Payroll | For tips that are held by the employer and paid on the employee's check. Included in Net Pay and are taxable. |
| Tips - Reported by Employee | For tips that were paid directly to the employee (generally in cash) by the customer or other employees. Considered non-cash and will be automatically excluded from Net Pay; however, taxes will be taken. |
9. Select a payout type for the Earnings Code (either as a part of the employee's existing check or a new supplemental check) from the Payout Type drop-down box (this field is not editable on global codes).
Select Regular to have the earnings appear on the employee’s normal pay check and taxed at the employee's regular rate.
Select Supplemental Check to pay on a separate (supplemental) check, taxed according to the employee’s supplemental check tax settings.
10. Select the rate type for this earnings code (units or hours) from the Rate Type drop-down box (this field is not editable on global codes).
Select Units to pay a flat amount through this earnings pay code.
Select Hours to calculate earnings by multiplying the employee’s pay rate by the number of hours worked. If you select Hours, the Calculation Factor text box displays.
Select Piece Rate to have the earning code used for paying an employee for each piece work reported.
11. If you select Tips - Reported by Employee or Tips - Paid via Payroll as the Pay Class, select from the Tip Type drop-down list.
Select Charge- Direct if this earnings code is for tips paid on a credit card directly to an employee.
Select Cash - Direct if this earnings code is for cash tips paid directly to an employee.
Select Indirect if this earnings code is for tips paid indirectly to another employee.
12. If the Rate Type is Hours and you want the earnings code to be a factor of the regular pay rate, type the factor in the Calculation Factor text box.
Notes:
The Calculation Factor defaults to 1.0 (100% of an employee's hourly rate), so the new earnings code will depend on the employee's regular pay rate unless you change it. For example, for an overtime earnings code, you would type 1.5; for unpaid hours, you would type 0.0.
If you select a premium for the rate class (such as double-time), the calculation factor does not automatically change. You must manually adjust it to reflect the rate.
13. Select the rate class (straight hours or units, double-time, or others) from the Rate Class drop-down box (this field is not editable on global codes).
Note: Select Straight for all Earnings types that don’t represent overtime.
14. If the Rate Type is Hours, use the Worked Hours for Tax Calc drop-down box to designate whether the earnings paid to the employee through the use of this code are to be considered taxable.
Note: This designation is used when state or local tax is calculated based on "hours worked" instead of on actual compensation received. While this type of tax calculation is only used by a limited number of states and local taxing authorities, any earning codes, such as paid leave, that are not considered to be hours worked by the employee should be marked as excluded from use in calculating tax values.
15. The Include in Variable Hour Calculation field attribute is available since your organization controls which hours-based earning codes are included in the monthly variable hours worked calculation (used in the Variable Hour Employee Analysis reporting tool that aids in determining employee benefit stability period eligibility).
16. Select how the new earnings code will be accessed and reported in Time Clock from the Time Clock Settings drop-down boxes.
Selecting the appropriate Use in Time Clock setting:
Select Yes to allow all users to use the earning code as an employee or manager if the code is hours based. If the code is units-based, selecting Yes will only allow managers to use the code for Misc Adjustments and Payroll Adjustments.
Note: If the respective earning code is designated for Use for Leave Reporting, the earning code will only be an available option to an employee on the personal view of the website if no organizational restriction is in place to limit an employee's use of leave codes associated with leave plans the employee is actively accruing hours.
Select Payroll Adj Only to restrict the use of the code to Payroll Adjustments only.
Set Worked Hours for Overtime to Yes to include hours reported under this pay type in the 40-hour work week overtime calculation.
Set Use for Leave Reporting to Yes to allow employees to select this pay type when reporting/requesting leave (for Hours based codes only). Select Mgmt Only to restrict this paid leave type for management selection only.
If Use for Leave Reporting is set to Yes or Mgmt Only, the Restrict Leave Access if No Accrual option displays. Set the option to Yes to prevent ineligible employees from seeing or selecting the code when requesting/reporting paid leave.
Set Apply Reg Rate of Pay for CA EEs to Yes to have the "Regular Rate of Pay" automatically substituted for any hours reported with the respective leave code (occurs only for employees who are assigned to a default work location in the State of California.
Note: The "Regular Rate of Pay" is calculation determines that equivalent hourly rate of pay taking into consideration all hours worked, regular compensation received, and supplemental compensation that was earned for the respective work week.
Set Force OT Adjustment to Yes to prompt managers when posting supplemental pay for non-exempt employees to enter the appropriate date range to calculate an Overtime Adjustment for the supplemental pay (for Unit based codes only). Selecting No still enables the use of the Overtime Adjustment tool, but does not force the manager to apply the adjustment.
17. Configure payroll settings for the new earnings code using the Payroll Settings drop-down boxes.
Notes:
Set Retirement Plan Eligible to Yes to indicate that amounts paid with this Earnings code should be used to calculate the employee’s elective contribution to a retirement plan.
Set Benefit Salary Eligible to Yes to indicate that this Earnings code is applied towards each employee’s variable (calculated) benefit salary, which is used to determine applicable benefits coverage levels and limits.
Set Workers Compensation Eligible to Yes to indicate that these earnings should be used to calculate worker compensation insurance liability (this field is not editable on global codes).
Set Bonus Plan Eligible to Yes to include this pay type in the premium bonus calculation (if your organization does not use the automated premium bonus calculation in ExponentHR, this option does not apply).
For earnings codes with a non-tip Pay Class, set Use for Min Wage Gross Up to Yes for unit or piecework codes that you want included in the minimum wage calculation.
Set Include in % Cost Allocation to No if the employee payouts associated with the earnings code should be excluded from the overall percentage earnings allocations used to proportionately allocate employer taxes and contributions on the same voucher (for use when employees actively allocate reported time).
Any Tax Shelter Overrides set up by ExponentHR for your organization are displayed.
Enter the Form W-2 box number (where tax year payments with this Earnings code should be printed) in the Form W-2 Box field (this is an optional field). You may enter box 11, 12, or 14 (this field is not editable on global codes).
Enter the code to precede the amount printed in box 13 or 14 of Form W-2 in the Form W-2 Code text box (this is an optional field) (this field is not editable on global codes).
If the Pay Class is designated as "Contractor Pay", use the Form 1099 Box drop-down list to indicate if the associated earnings are non-employee compensation (and is to appear on the Form 1099-NEC) or select the box number/description to which the associated payments should appear on the year-end Form 1099.
18. If this is to be a recurring deduction code, select Yes, Rate-Based, or Percent-Based from the Use as Recurring Code check box. Otherwise, leave the box set to No (this field is not editable on global codes).
Select Yes to have the earning code made an available option to select when creating a recurring adjustment in the Recurring Item utility.
Select No to not have the earning code made an available option to select when creating a recurring adjustment in the Recurring Item utility.
Select Rate-Based to have any recurring adjustment entered with the selected earning code to be paid with a rate calculated off of hours worked or all worked and leave hours reported.
Select Percent-Based to have any recurring adjustment entered with the selected earning code to be paid in part or in whole based on how many hours were worked or wages earned.
Notes:
If you selected Contractor Pay as the Pay Class, Rate-Based and Percent-Based are not applicable.
By selecting True Accrual-Based on start date, a new employee's earning adjustment will be prorated to based on the number of days in which the employee was actually employed with the organization and eligible for the Rate-Based or Percentage-Based recurring earning adjustment.
By selecting Gross Up Rate for Overtime/Doubletime Hours, the Rate-Based recurring earning will have an increased rate in the event overtime or double-time hours are worked.
19. If this is a unit based earning code, it is eligible to be automatically grossed-up through the gross-up functionality in Off-Cycle payroll batches. In the Default Gross-Up Code check box, you can designate which earning code will be used to pay the additional amount for the gross-up pay.
20. Click the SubmitSubmit button.

The Confirm Code Additions page displays.
21. Enter any notes in the Change Notes text box.
22. Click the ApproveApprove button.
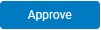
Result: The Company Codes page displays a list of earnings codes, including the earnings code you just created. The earnings code you just created is added to a Pending EAN's table. After ExponentHR reviews and approves the new earnings code, it will appear in the Earnings Codes table.
Note: Click the Cancel button to return to the Company Codes page without creating a new code.