
Located on each employee's Personnel Record is the option to upload an employee photo. Employee photos are utilized in a variety of ways to let individuals become more familiar with others in the company (ex. displayed in the employee directory, introducing a new hire to the team via the onboarding dashboard, or included in management reporting).
To help ensure each photo is properly cropped for the allotted space, the Employee Photo Editor provides the capability for uploaded images to be conveniently resized to better align the photo with the squared space allotted in the ExponentHR system. Users with HR Administration or HR Function access rights will find this option by clicking on the Photo icon in the top-right of each employee's record.
Note: The display of an employee's uploaded photo may be toggled on/off by using the hide/show photo icon.
To add or edit an employee photo to a personnel record:
1. On the Menu, click HR Administration > Personnel RecordsHR Administration > Personnel Records.

The Employee Personnel RecordsEmployee Personnel Records page displays.

2. Select a specific employee from the Employee drop-down box to view personal information for that employee.
The Employee Personal RecordsEmployee Personal Records page updates to show information for the selected employee.
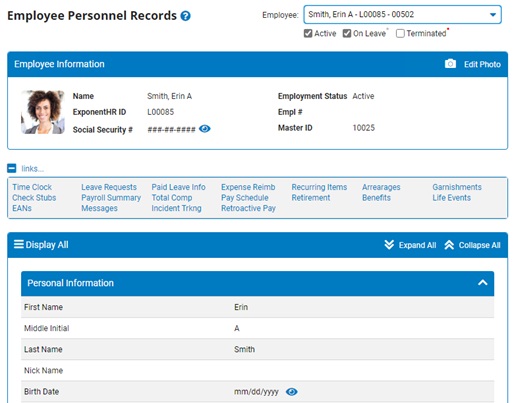
3. Click the Photo icon in the top-right of the Employee Information section to upload a new or edit the existing profile picture.
4. Use the slider below the image to zoom in/out the uploaded photo.
You may also click and drag the highlighted portion of the photo to select what zoomed in part of the photo will make up the employee profile picture.
5. Click the Save button to finalize your changes and apply them to the employee's record/photo.
To remove an employee photo to a personnel record:
1. On the Menu, click HR Administration > Personnel RecordsHR Administration > Personnel Records.

The Employee Personnel RecordsEmployee Personnel Records page displays.

2. Select a specific employee from the Employee drop-down box to view personal information for that employee.
The Employee Personal RecordsEmployee Personal Records page updates to show information for the selected employee.
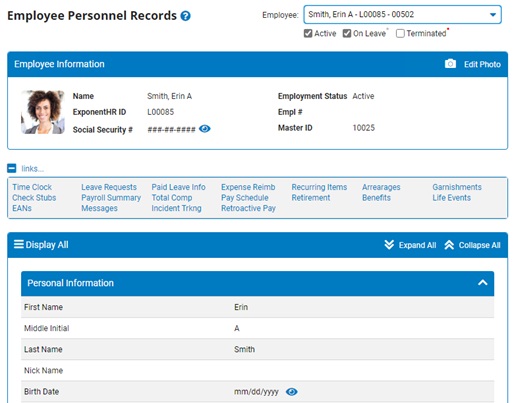
3. Click the Photo button in the top-right of the Employee Information section.
4. Click the Delete button.
Result: The previously uploaded employee photo is immediate removed/deleted.