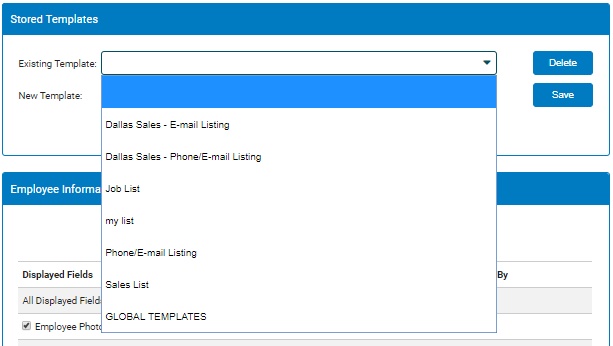The Employee Search utility lets you search for a single employee or create an employee list, such as a phone list.
You
are the receptionist for a large company and you update the employee
roster on a monthly basis with all of the current employees Name,
Department, location and phone number. Because this information
is constantly changing due to new hires and terminations, you
need to be able to access this information on a regular basis.
By Creating an employee list, you will have the option of selecting
multiple search criteria and creating a list of employees for
distribution to the company. |
You can print these lists or you can export them to Microsoft Excel or other applications.
To create an employee list:
1. On the Menu, click Company > Employee DirectoryCompany > Employee Directory .

The Employee SearchEmployee Search page displays.

2. Click the Employee ListsEmployee Lists button.
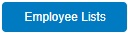
The Employee ListsEmployee Lists page displays.
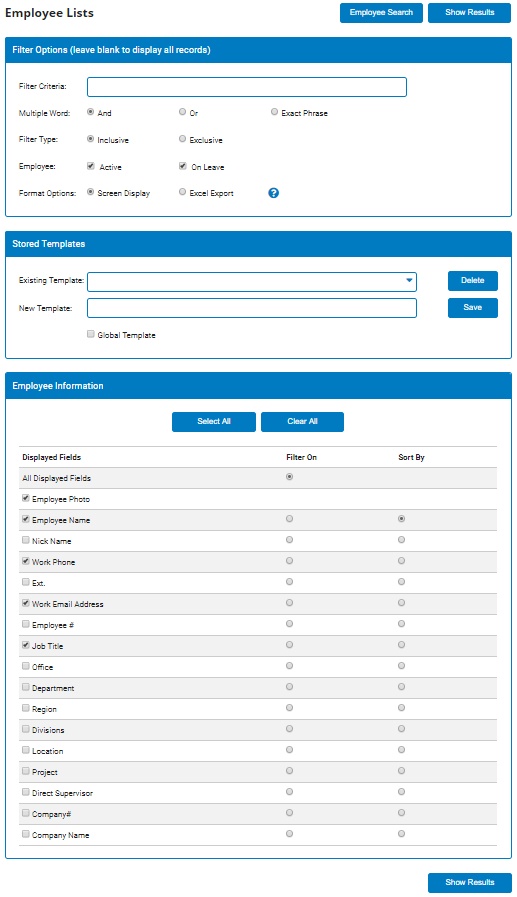
3. Scroll down the page to the Employee Information SectionEmployee Information Section and check the box next to each field you want to display in the list.
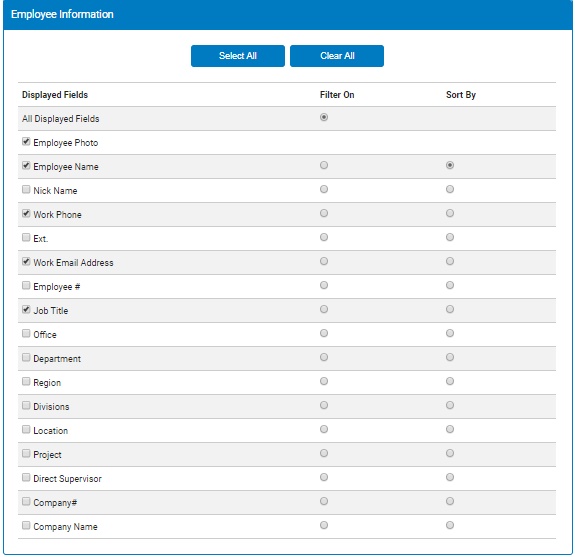
4. In the Sort By column, select the field on which to sort the list.
5. (Optional) To include or exclude certain employee types, such as On Leave employees, check or clear the appropriate Employee Type box in the Filter Options section.
6. (Optional) To limit the list to a certain group of employees, such as a specific department, follow the steps below in the Show ResultsShow Results section:
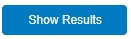
a. In the Filter On column, select the field to use in the search.
b. In the Filter Criteria box, enter the word, number or letters to search for (such as the department name).
c. In the Filter Type options, select Inclusive to display all employees that match the search, or select Exclusive to display only the employees that do not match the search.
7. Scroll up to the top of the page and click the Show ResultsShow Results button.
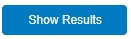
The Employee ListEmployee List displays.
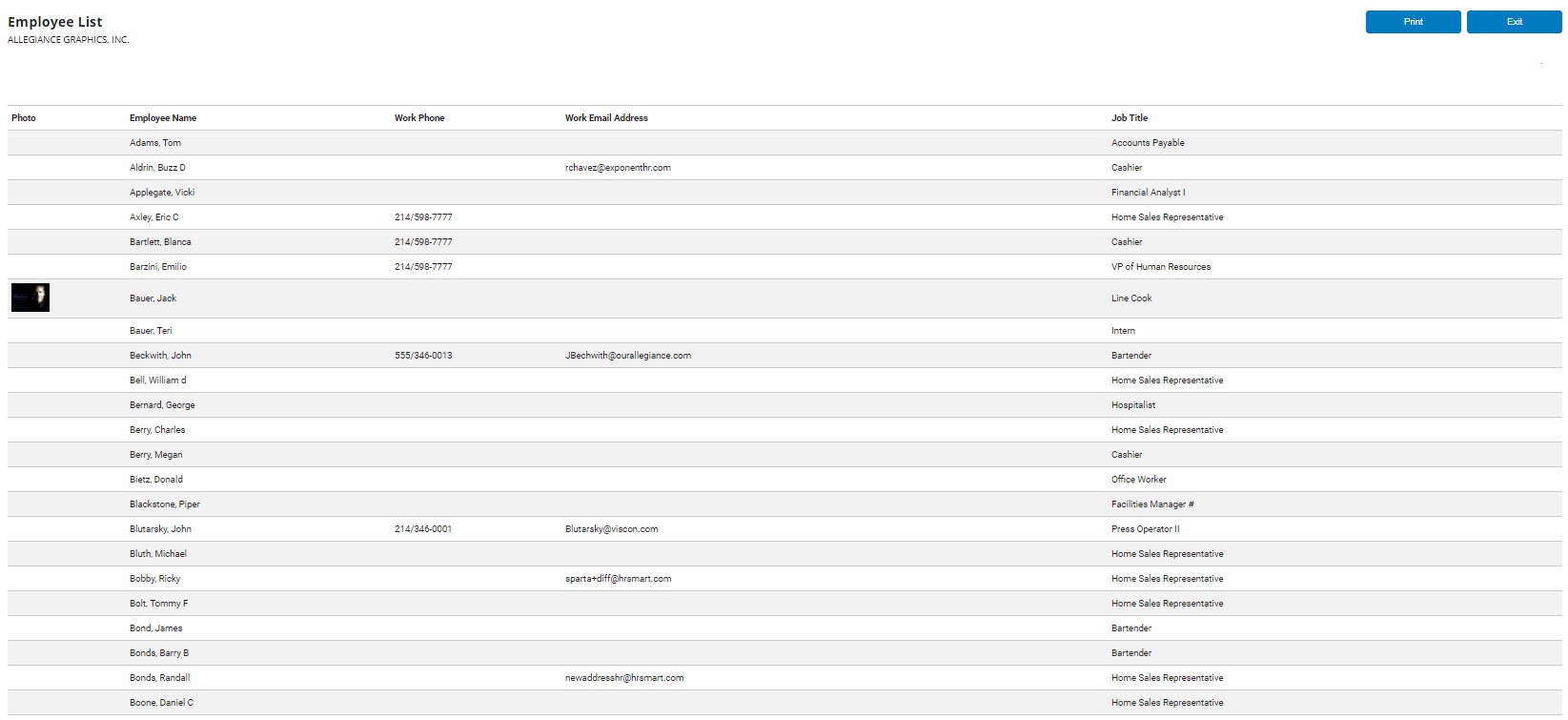
Notes:
To export to Microsoft Excel, select the Excel Export in the Format Options section.
To save the list criteria to use in the future, in the Stored TemplatesStored Templates section, enter a name (such as "Employee Phone List") and click the SaveSave button.

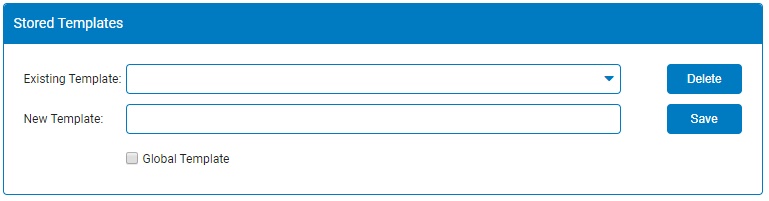
To use a previously saved template, select the template name from the Existing TemplateExisting Template pull-down list in the Stored Template section.