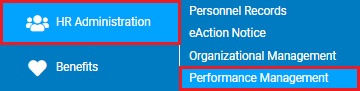
The Review Status by Employee report displays the status of each review matching the selected criteria. This includes the employee name, the designated reviewer, current review status, and date of last status change.
To run this report:
1. On the Menu, click HR Administration > Performance ManagementHR Administration > Performance Management.
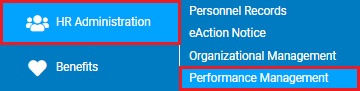
The Performance Management DashboardPerformance Management Dashboard page displays.
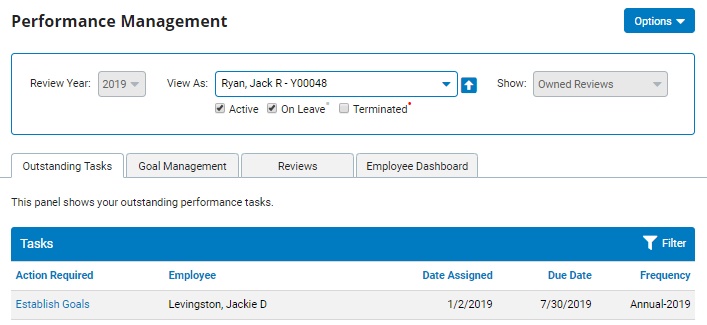
2. Click on the OptionsOptions button and select Reports from the drop-down list.

The Performance Management Reports page displays.
3. Click the Status By Employee report from the displayed list of available reports.
The Review Status by EmployeeReview Status by Employee report template page displays.
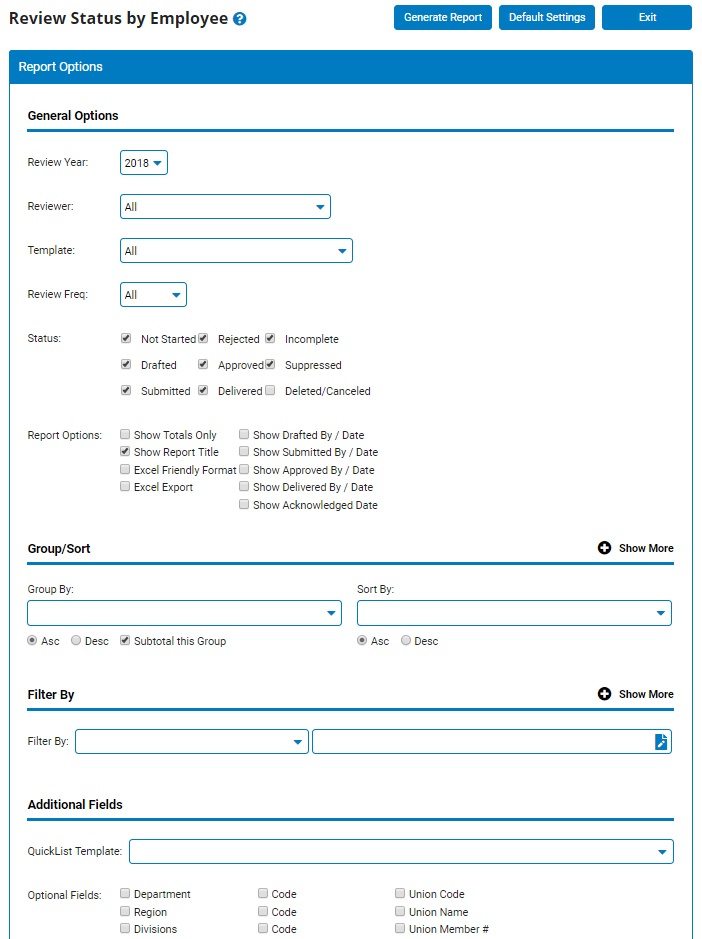
4. Choose which year the results should be for in the Review YearReview Year field.
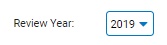
5. To refine the results to performance reviews created by a specific manager, select the employee's name in the ReviewerReviewer field.

6. The TemplateTemplate field reflects all active templates for the selected review year.

7. The Review FrequencyReview Frequency drop-down list reflects all of the frequency of reviews that applicable for the selected review year.
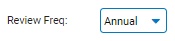
8. Check all the applicable review statuses in the StatusStatus section that are to be included in the report results.
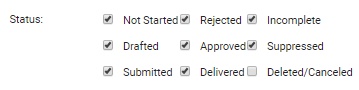
9. To format the report by grouping, sorting, or filtering the results, see the Related Help Topics.
10. If necessary, select additional display options for the report from the Report Options checkboxes.
Notes:
Checking the Show Totals Only checkbox will only provide applicable subtotal and total results within each designated grouping in the report.
Checking the Show Report Title checkbox will include the report's title in the report.
Checking the Excel Friendly Format checkbox formats report results to allow for a "cut and paste" transfer to an Excel form. This option will suppress Groups and Subtotals unless the Show Totals Only checkbox is also selected.
Checking the Excel Export checkbox will export the report directly as an Excel file.
11. If necessary, designate the optional fields you would like included in the report by checking the checkbox by each optional field in the Optional FieldsOptional Fields section of the report.
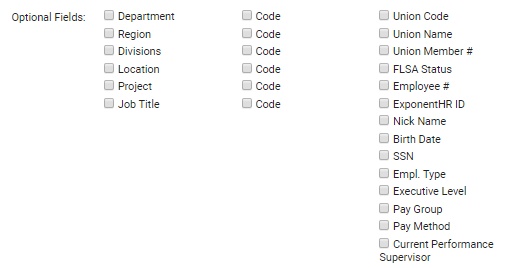
Checking the Optional Fields check boxes will add/suppress additional columns from the formatted results.
Note: If you check items such as the Department, Location, Job Title, or Union Name checkboxes, you may also check the Code checkbox to the right of each checkbox to include the code for each department, location, or job title in the report.
12. Click the Generate ReportGenerate Report button.
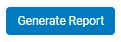
Result: The report you selected displays in a new window with the options you selected.
Notes:
You may print the report by clicking the PrintPrint button.

You may close the report by clicking the CloseClose button.

Related Help Topics: