
All hours you work automatically receive a default home allocation that is assigned by the system. In some cases, you may need to change the default allocation or split the hours between your default and another allocation. This would be necessary if you were splitting time between different locations or activities or customers.
You are a nurse and occasionally
split your job between two clinics. On a particular day, you start
your shift at one clinic, but then are needed in the afternoon
at another clinic. You need to allocate your hours worked to reflect
time worked at both locations. |
Notes:
You can allocate time worked only if Cost Allocation or Time and Billing is active for your company and you are allowed to edit the allocation of your hours.
You can change the setup of your default allocation only if Time and Billing is active for your company. See the Related Help Topics at the bottom of this page for more information.
If you change or add allocations often, you can set up the Time Clock to automatically prompt you to allocate your hours when you submit time. To do this, click the Options button, and then click the Allocate on Submit option.
To allocate time worked:
1. On the Menu, click Time and Pay > Report LeaveTime and Pay > Report Leave.

The Time Tracking/Leave ReportingTime Tracking/Leave Reporting page displays.
![]()
Note: You can also access the Time Clock Reporting page from the Menu by clicking Quick Links > Report LeaveQuick Links > Report Leave.
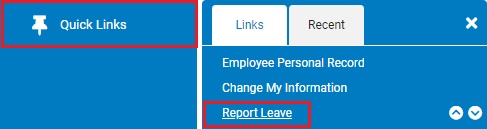
2. Select Time from the report category drop-down box.
3. Confirm the date and hours, and then click the Submit button.
Result: The Time Punch EditTime Punch Edit page displays.
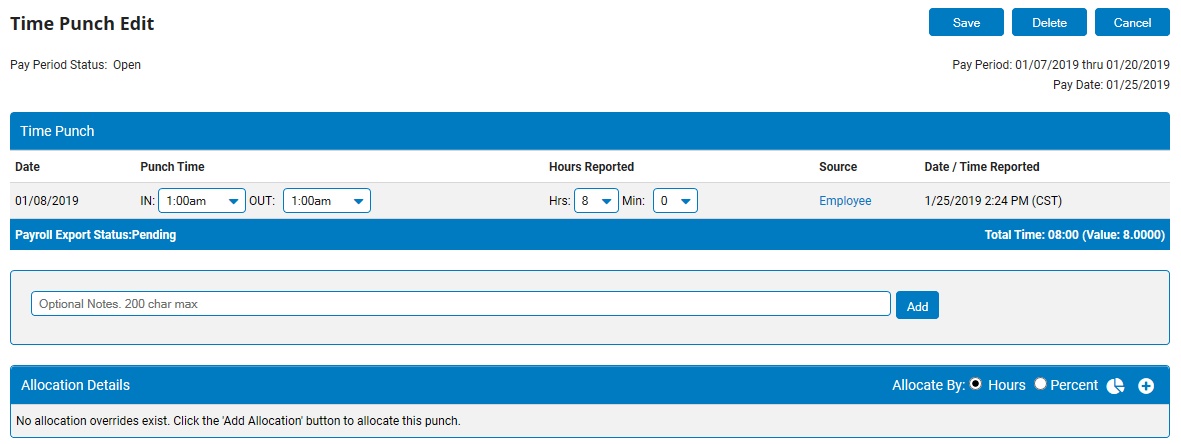
Note: If the Time Punch Edit page does not already display, click the EditEdit button in the row of the reported hours you want to allocate.
![]()
4. To view the allocations that will be applied by default to your reported time, click the View DefaultView Default button.
![]()
A new Default Allocation SettingsDefault Allocation Settings window is opened displaying the default allocations at the current moment.

Note: Assuming that there is no change to your default allocation setup prior to the submission of the applicable pay period, the allocation percentages displayed in the pop-up will be the same allocations applied during payroll process.
5. To make an override to the default allocation for the specific time clock entry, click the Add AllocationAdd Allocation button.
![]()
The Allocation DetailsAllocation Details section refreshes displaying current allocations being applied.

6. Click the Add AllocationAdd Allocation button to add an additional row in the Allocation Details section that can be used to further split the allocation of time being reported.
![]()
7. Use the Hours or PercentHours or Percent radio buttons to allocate hours worked by percentage or by hours.

8. Select the categories (department, location, or other applicable allocation option) to which you would like to allocate hours worked from the categorycategory drop-down boxes.

9. Enter the number of hours (or percentage of hours) to be allocated to the selected categories in the Amount (or Percent)Amount (or Percent) text box.
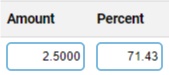
The Total Allocated and Amount RemainingTotal Allocated and Amount Remaining text boxes update to show how many hours you have allocated by category, and how many hours remain to be allocated.

10. Repeat steps 6 to 9 for all additional hours that you wish to allocate.
Note: Any hours you do not specifically allocate through these steps will be automatically allocated to their default category (department, location, and so on).
11. After allocating hours as necessary, click the SaveSave button.

Result: The hours
you edited are allocated to the categories you selected. An allocation
icon (![]() ) displays by the time clock entry
to show that you have applied cost allocation to the hours.
) displays by the time clock entry
to show that you have applied cost allocation to the hours.
Related Help Topics