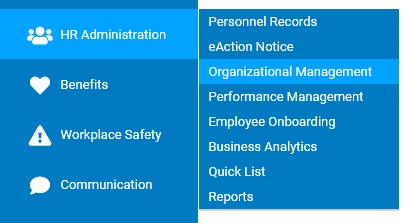
After completing a What If scenario, you may apply any completed What If scenario to your company's live OSM tree. Completing this process will replace your company's live OSM tree with the OSM tree created in the What If scenario.
After
evaluation of the new structure, and after all announcements have
been made to the organization about RIFs or position changes,
you are now ready to implement the changes to the live tree. By
applying the 'What If' scenario that you have created, you will
have the ability to quickly transition the plan into reality in
ExponentHR. |
Note: Do not apply a What If scenario to your company unless you really want to change your company's live OSM tree.
To apply a completed What If scenario to your company's live OSM tree:
1. On the Management Navigation Menu, click HR Administration> Organizational ManagementHR Administration> Organizational Management.
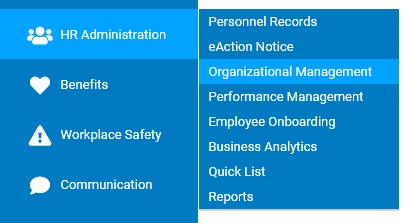
The Organizational Structure Management (OSM)Organizational Structure Management (OSM) page displays.
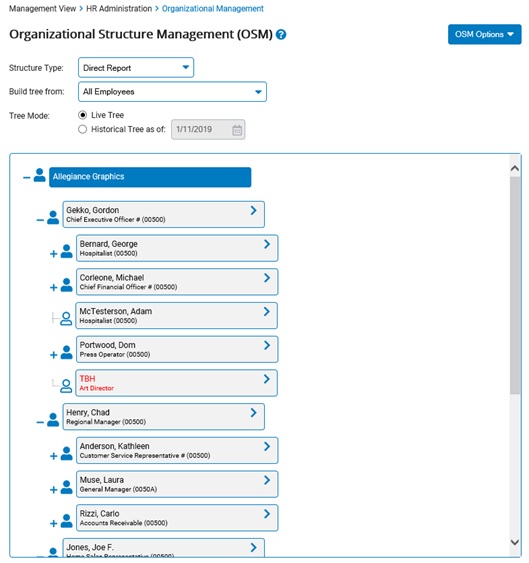
2. Select Create/Edit What If Scenario from the OSM OptionsOSM Options button.
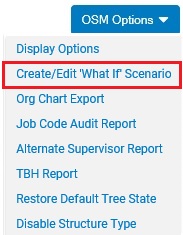
The "What If" Mode page displays.
3. Select the description (name) of the What If scenario you want to apply from the What If ScenarioWhat If Scenario drop down box.
![]()
The OSM tree will appear as it did in the What If Scenario you previously created.
4. Select Apply What If from the OSM Options button.
A confirmation dialogue displays warning you that this process will replace your company's live OSM tree with the OSM tree in the What If scenario.
5. If you are ready to replace your company's existing OSM tree with the OSM tree in the What If scenario, click the OKOK button.
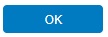
Result: Your company's live OSM tree is replaced with the OSM tree represented by the What If scenario you just applied. The changes take effect immediately after the new OSM tree is applied.
Related Help Topics: