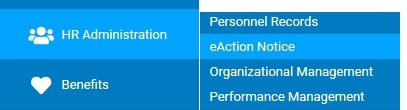
Any manager with Variable Pay access rights can adjust variable pay rates for an employee through an Employment Action Notice (EAN). You would most commonly use the Pay Rate Change EAN to adjust variable rates; however, you can use other EANs in the same way to assign rates, such as a New Hire Enrollment EAN if the employee is a new hire.
1. On the Management Navigation Menu, click HR Administration > eAction NoticeHR Administration > eAction Notice.
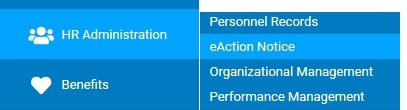
The eAction Notice (EAN) SummaryeAction Notice (EAN) Summary page displays.
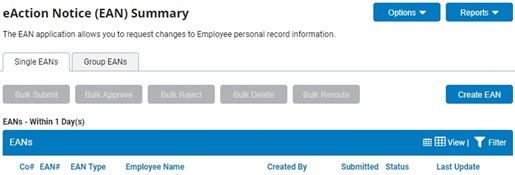
2. Click the Create New EANCreate New EAN button.
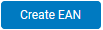
The Create eAction Notice (EAN)Create eAction Notice (EAN) page displays.

3. Select the employee for which you would like to assign a variable rate from the Employee drop-down box.
The name of the employee you selected is displayed in the Employee drop-down box.
4. Select the Pay Rate Change EAN (or other EAN) from the EAN Type selection box, and then click the Create EANCreate EAN button.

The Pay Rate ChangePay Rate Change page for the employee you selected displays in a new window.
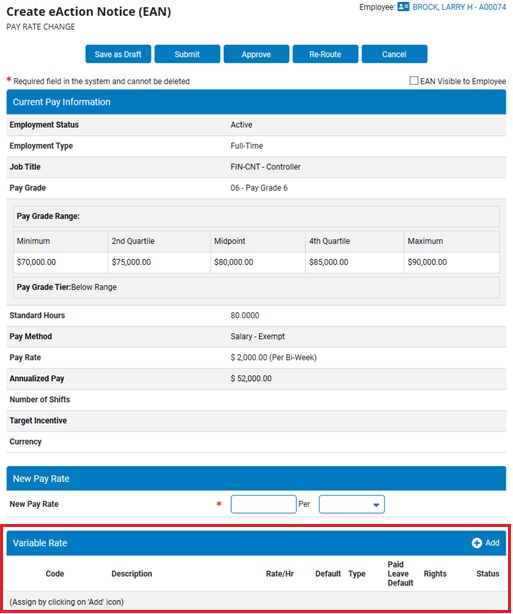
5. To add (or edit) a variable pay rate for this employee, click the Add (or Edit) button.
The Add/Edit Variable RateAdd/Edit Variable Rate page displays.
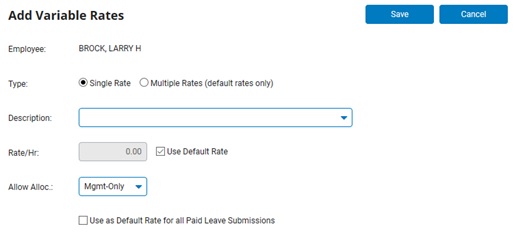
6. Select the radio button for a Single Rate or Multiple Rates.
Note: If you select Multiple Rates, a pick list of variable rates displays for you to select more than one eligible rate type. The employee will receive the default rate for that variable rate type.
7. Select the variable pay you want to assign to the employee in the Description drop-down box.
8. Type over the amount in the Rate/Hr box. Otherwise, select the Use Default Rate check box to use the default rate.
9. In the Allow Alloc. drop-down box, select whether the employee can allocate hours to variable pay in the Time Clock or the employee's manager needs to do it through the Time Clock Review page.
10. Select the Use as Default Rate for all Paid Leave Submissions check box if you want to apply this rate as the default rate for all paid leave submissions.
Notes:
If checked, this is the alternate rate paid for any paid leave type.
This is only an option if adding a single variable rate.
10.11. Click the Save button.
The Pay Rate Change page displays with the variable rate you added.
11.12. Enter any notes related to the EAN in the EAN NotesEAN Notes text box.
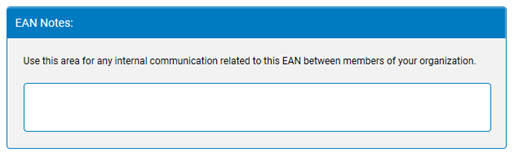
The notes you entered will be visible both to the HR designee and the person approving the EAN. The notes section is also useful for reporting why an EAN was rejected.
12.13. After entering all necessary variable rates, click the Submit button.
Result: The Pay Rate Change page closes and the eAction Notice (EAN) Summary page displays. The EAN you just completed is now visible on the EAN list table.
Notes:
You may also click the Save as Draft button to save your changes to the EAN without approving it.
If you need multiple managers to review this EAN before you submit it, you may re-route the EAN. See Related Help Topics for more information.
Related Help Topics
Company Configuration - Variable Pay