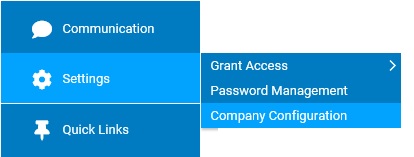
In the Field Options section, various configuration settings are controlled.
Note: Once a configuration change is saved, the impact on your ExponentHR website is immediate.
To review or change company configuration settings:
1. On the Management Navigation Menu, click Settings > Company Configuration.Settings > Company Configuration.
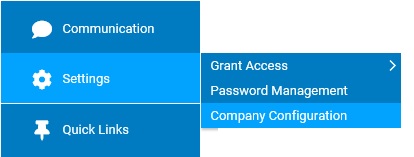
2. If applicable, select the desired company name in the Company drop-down box.
3. The Field Options section may selected from the drop-down menu icondrop-down menu icon.
![]()
The Field Options page displays with the following sections.
Classifications
Your organization can choose to have up to five different classification fields for an employee to be assigned and (optionally) use for time allocation. An already applied example of this is the Work Location classification (examples of others that could be instituted would be Department, Division, Region, Practice, Cost Center, etc.).
To activate a new classification field, please click the Click here to Activate link to initiate the setup process with ExponentHR (the link is displayed when not all five classifications fields are in use). Once activated, each employee will be assigned to a specified value for the new classification field and the Company Codes utility is used to manage the values available for future selection/assignment.
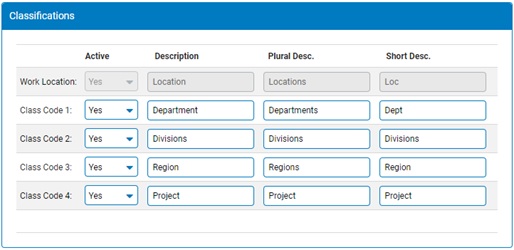
Retirement Options
If your organization offers a retirement plan to employees, this section controls if employees have access to initiate an election change (via retirement EAN on the Personal view) and how catch-up contributions are managed.
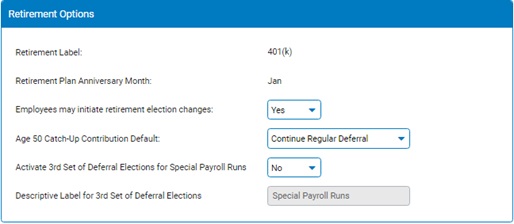
Employees eligible for participation in retirement plan deferrals are able to set different deferral elections for regular vouchers (typically, regularly-scheduled payrolls) and special payouts that are redirected to a "Supplemental" pay voucher (Supp Checks). Through the Retirement Deduction EAN, employees have the ability to make different deferral election amounts that are to be applied to the respective voucher type. In addition is the option to activate a third section to the Retirement Deduction EAN that offers employees the ability to designate a separate deferral election for special payroll runsspecial payroll runs.
Deferral Elections for Special Payroll Runs
Upon activating the "Activate 3rd Set of Deferral Elections for Special Payroll Runs" option, a third section titled Retirement Plan Deferral Elections - Special Payroll Runs is added to the Retirement Deduction EAN with the option for users to declare a custom deferral election amount for special payroll runs (such profit sharing or an annual bonus payout). Elections may be entered by either the employee or employer and are independent of any deferral elections that exist for standard or supplemental vouchers. This enables employers to gather the custom deferral elections form employees for an upcoming specialized payroll cycle without interrupting each employee's retirement elections for ongoing/regular payroll cycles.
Note: By default, the employee's regular payroll elections are used for application in specialized payrolls unless/until the employee makes a specific election for Special Payroll Runs.
When applicable, the "Apply Election for Specialized Payroll Runs" option may be selected within the Batch Override Settings of an off-cycle payroll batch. Upon selecting, the customized deferral elections will be applied, overriding the standard/supplemental elections made by the employee, for all retirement eligible compensation within the respective payroll batch.
Use of the custom elections made through special payroll runs are displayed separately on the personal view of the Retirement Plan Status page as well as in the available management view and retirement reports. The label for these special payroll run elections can also be modified when activating to better address your organization's specific use/purpose.
Auto Increment Employee Number
When onboarding an individual into your organization, an employee number can be manually assigned to the new employee. If desired, the Auto Increment feature can be activated to automatically assign any new employees an employee number.
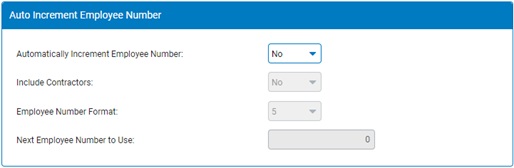
Vouchers/Paychecks
The Vouchers/Paychecks section lets site administrators control when employees are able to view pay checks online, what is displayed on the paycheck, and direct deposit availability.
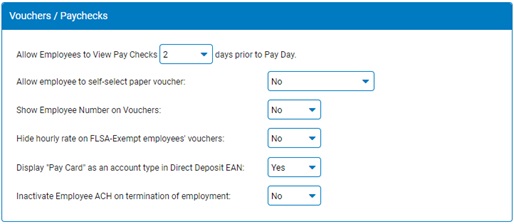
Tax Withholding
Through the Default Federal Supp Tax Withholding Rate field, administrators can dictate the tax rate that is to be used when calculating Federal taxes on supplemental wages
Additionally, this section lets your organization choose which department employees are instructed to provide a signed W-4 form to when making changes.
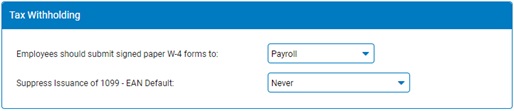
Personal View Options
Choose which website features are visible to employees on the Personal view of the ExponentHR website.
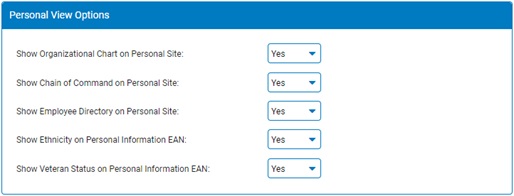
Optional Fields
The Optional Fields section allows you to choose additional fields to be displayed on Employee Personnel Records.
Note: The Custom Fields category in the Company Configuration tool provides additional flexibility to add new company-specific fields to an employee's personal record.
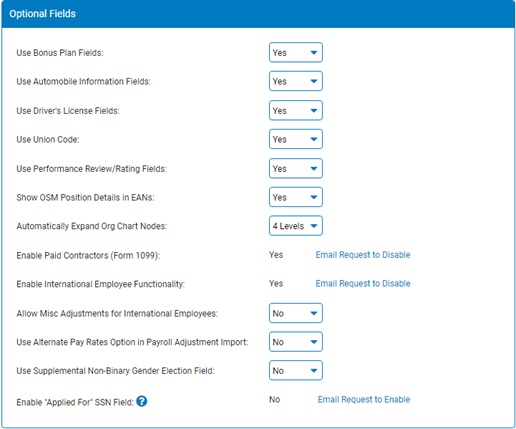
Premium Bonus
If your organization offers a premium bonus to employees, use the Premium Bonus section to administer the settings and calculation method.
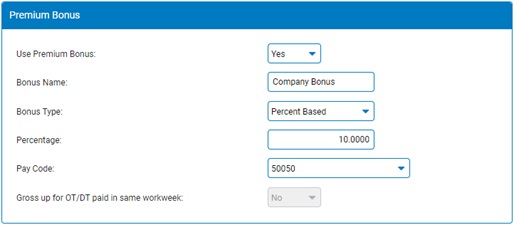
EAN Options
Notifications sent through the ExponentHR system are accessible (upon successful site login) through the Message Center on the recipient's Personal view of the website. The same notification is also sent to the employee's work email address (if entered into the ExponentHR system). In lieu (or in addition to), employees can voluntarily choose to have the notification sent to his/her personal email address.
In the EAN Options section, the option to utilize the personal email address for notifications sent through the ExponentHR website can be disabled.
Other configurable options include:
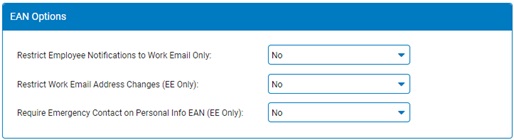
Onboarding Options
Streamlining the process of hiring new employees, the available Onboarding utility may be activated for your organization. This feature enables the option to send offer letters to candidates, create workflows and standardized templates for hiring, and assign/track action items for candidates/employees to complete by set deadlines.

4. Once a change has been made, click the Save button.
Result: All changes made are implemented immediately (unless otherwise stated).
Note: A complete history of all changes made through the Company Configurations tool can be viewed by selecting the Change History report from the Options drop-down box.
Related Help Topics: