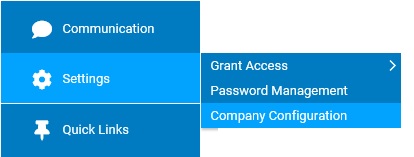
In the Shift Setup section, you are able to create and maintain groups (to which employees can be assigned) to where its assigned members are automatically paid a new or adjusted hourly rate when the reported hours worked meet certain defined criteria (ex. evening hours or weekends).
The calculation method can be based off of two differing mechanisms. Whereas the Based on Actual Hours Worked option pays an employee a shift premium for the exact hours/minutes worked between a specific start and stop time, the Based on Prevalence of Hours Worked option provides further flexibility to more precisely control when shift premiums are calculated. These additional controls can be based on any of the following variables (triggers) associated with an applicable employee's reported time:
If an employee begins his/her shift in between a specific time period
If an employee ends his/her shift in between a specific time period
If a certain percentage of an employee's shift falls between a specific time period
If an employee works a certain amount of time within a specified time period
If an employee works over a certain amount of time throughout the day
Additionally, the Based on Prevalence of Hours Worked option allows for flexibility in defining the quantity of hours for which to pay the applicable premium, once a designated trigger is achieved:
Pay premium for all hours worked in the shift
Pay premium for hours worked between a specific time period
Pay premium for hours worked in excess of a specific number of hours/minutes
Since the prevalence rules require the ExponentHR system to evaluate an employee's entire shift (ignoring breaks and meals), the system allows you to define the number of hours/minutes used to distinguish between a shift break/meal verses an employee's time off between separate work shifts (Maximum break between contiguous work shift).
The shift groups and rules are managed in the Company Configuration tool, while the employee assignment to a group is managed through eAction Notices (EANs).
Note: Once a configuration change is saved, the impact on your ExponentHR website is immediate.
To review or change company configuration settings:
1. On the Management Navigation Menu, click Settings > Company Configuration.Settings > Company Configuration.
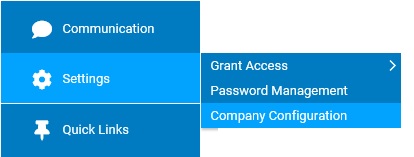
2. If applicable, select the desired company name in the Company drop-down box.
3. The Shift Setup section may selected from the drop-down menu icondrop-down menu icon.
![]()
The Shift SetupShift Setup page displays.
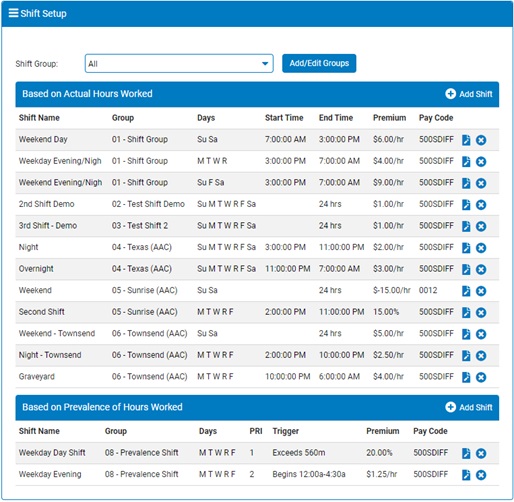
4. Once a change has been made, click the Save button.
Result: All changes made are implemented immediately (unless otherwise stated).
Note: A complete history of all changes made through the Company Configurations tool can be viewed by selecting the Change History report from the Options drop-down box.
Related Help Topics: