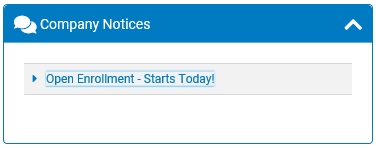
You have many options in setting up Company Notices that appear on the Welcome page of ExponentHR. You can change the color of the subject and message text and set up a popup to appear with even more information. You can include a link to a specific page in the ExponentHR site (such as to the New Plan Elections page in the Open Enrollment utility) or an external site (such as the corporate Web site for your 401(k) or benefit plan provider). Keywords allow you to customize the messages further by dynamically populating fields with information from the database (such as today's date and the employee's first name and next pay day).
The Open Enrollment period for your corporate benefit plan will start in two weeks. You want to make sure all employees are aware that they will need to make their benefit elections soon. You also need to inform them of changes in plan coverage and provide access to more detailed information from the plan provider. Set up a Company NoticeCompany Notice to appear on the Welcome page in the Management and Personal views for all employees two weeks before the Open Enrollment start date. Announce the plan changes and insert a link to the plan provider’s Web site.
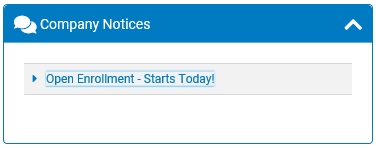
Note: You can set more than one Company Notice to appear on the Welcome page at the same time.
To create a Company Notice:
1. On the Management Navigation Menu, click Communication > Company NotificationsCommunication > Company Notifications
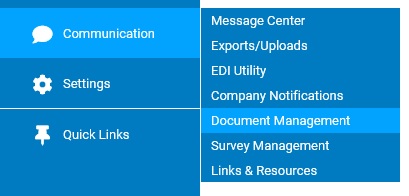
The Company NotificationsCompany Notifications page displays.
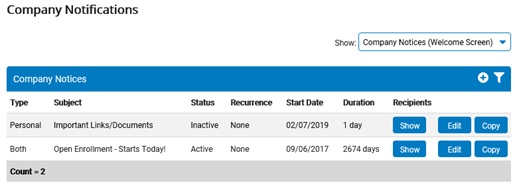
2. Select Company Notices (Welcome Screen) in the Show drop-down box.
The Company NoticesCompany Notices section displays, with a list of all Company Notices that have been set up.
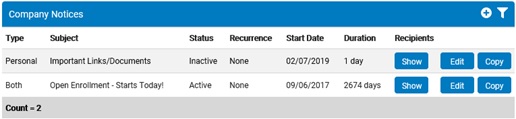
3. Click the New Company Notice (+) button.
The Company NoticeCompany Notice page displays.
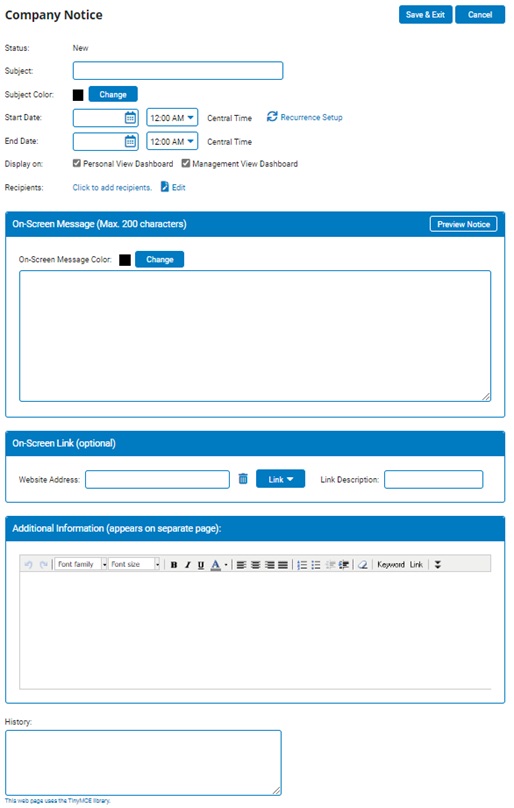
4. Type a title for the Company Notice in the Subject box.
5. Click the Change button next to Subject Color to select a color other than black for the title text.
6. Type the start and end dates (or click the calendar icons) and select the start and end times from the drop-down box.
7. To set the Company Notice to repeat at certain intervals, set up a recurring notice.
Setting Up a Recurring NoticeSetting Up a Recurring Notice
1. Click the Recurrence Setup button beside the Start Date box.
The Notice RecurrenceNotice Recurrence page displays.
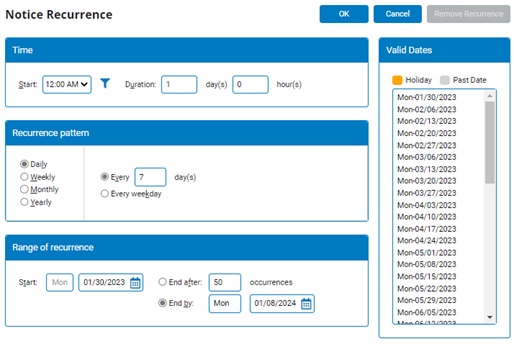
2. In the Time section, select from the Start drop-down box the time of day at which the notice will appear, and then enter the duration (days/hours) for how long you want the notice to remain continuously displayed.
3. In the Recurrence pattern section, click the radio button for how often you want the notice to repeat.
The display changes based on which pattern you select.
| Pattern | Additional Steps |
| Daily | Click the radio button for every (so many) day(s) or every weekday (Monday through Friday). If every (so many) day(s), type the number of days apart. |
| Weekly | Type the number of weeks apart and select the day of week check box. |
| Monthly | Click the radio button for how you want to enter a specific day of the month. Then, either type the numbered day of the month (1 through 31) and how many months apart, or select the first, second, third, fourth, or last day of the week and how many months apart. |
| Yearly | Click the radio button for how you want to enter a specific day of the year. Then, either select the month and type the date, or select the first, second, third, fourth, or last day of the week and the month you want it in. |
4. In the Range of recurrence section, type a new start date (or click the calendar icon), and then click the radio button for when you want the recurring notice to end. Either type the number of occurrences, or type the actual date (or click the calendar icon).
Example of a Bi-Weekly RecurrenceExample of a Bi-Weekly Recurrence
For example, if you want to remind employees to ensure they have submitted all their expense receipts by the end of each pay period, you can create a notice that appears every other Friday from midnight to 5:00PM.
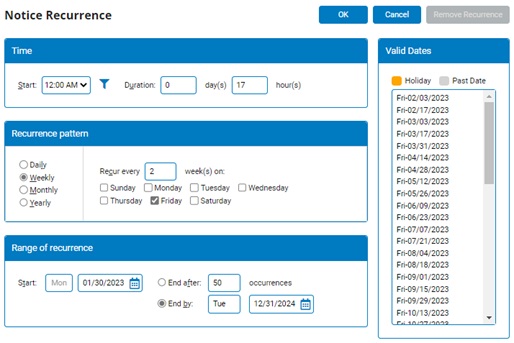
Example of a Monthly RecurrenceExample of a Monthly Recurrence
For example, if you want to remind employees to prepare their status reports for the monthly status meeting that is held the third Friday of every month, set up the notice to display the third Monday of every month.
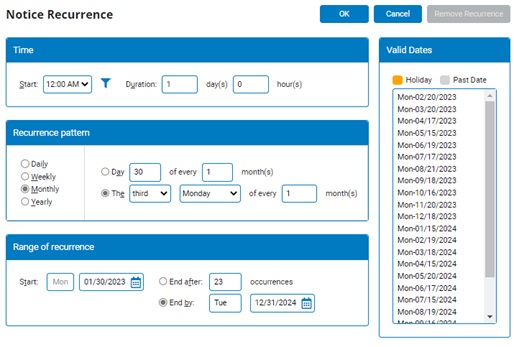
8. Select the check box next to Display on to have the notice appear in the Personal View or Management View Welcome page, or both.
Note: For the notice to appear in the Management View, you must select manager recipients.
9. Select the recipients you would like to receive the Company Notice.
Selecting RecipientsSelecting Recipients
1. Click the Add Recipients button.
The Notifications RecipientsNotifications Recipients window displays.
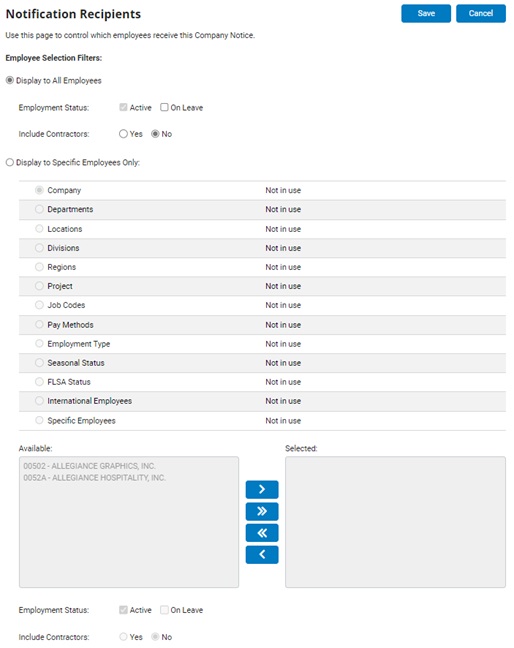
2. Click the radio button for whether you want to send the notification to all employees or only specific employees.
3. If you selected to display the notice to specific employees only, select the radio buttons for which categories to include in the list of available filters. Then, click the filters you want in the Available list and click the --> button to move them to the Selected list.
Notes:
The types of available criteria vary from company to company, but common types are department, location, and so on.
Select the check box to include on-leave employees in the Available list.
The filters work in conjunction with each other. Select more than one category at a time to further restrict the audience.
4. Click the Save button.
10. Type the text you want to appear on the Welcome page in the On-Screen Message box.
11. Click the Change button next to On-Screen Message Color to select a color other than black for the message text.
12. Add a link to the message text, if necessary.
Inserting a LinkInserting a Link
Click the Link button in the On-Screen Link section, and then click the menu option for the type of link you want to use.
|
Option |
Additional Step(s) |
|
External Website |
1. If you do not want to use the actual Web site address for the link text, type a description in the Link Description box. 2. Type (or copy/paste) the URL in the Website Address box. 3. Click the Insert Link button. |
|
Personal Site Page |
In the site map for the ExponentHR Personal View, click the page for the link. |
|
Personal Site Document |
1. Type a word or phrase to search for related documents visible in the Personal View of ExponentHR, and then click the Search button. You can also select search options for searching the text and doing multiple word searches. 2. Next to the title and description of the document you want, click Add Link. |
|
Management Site Page |
In the site map for the ExponentHR Management View, click the page for the link. |
|
Management Site Document |
1. Type a word or phrase to search for related documents visible in the Management View of ExponentHR, and then click the Search button. You can also select search options for searching the text and doing multiple word searches. 2. Next to the title and description of the document you want, click Add Link. |
13. Type any more text that you wish to appear on a separate page in the Additional Information box and insert keywords and a link, if necessary.
Inserting KeywordsInserting Keywords
1. With the cursor positioned where you want the keyword to appear in the message, click the Keyword button. (See help topic below for detailed explanation and full glossary of keywords)
The Insert KeywordInsert Keyword window displays.
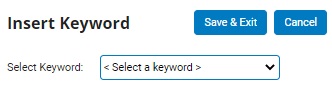
2. Click the keyword you want to use in the Select Keyword drop-down box.
3. Click the Save & Exit button.
Inserting a LinkInserting a Link
Click the Link button in the Additional Information section, and then click the menu option for the type of link you want to use.
|
Option |
Additional Step(s) |
|
External Website |
1. If you do not want to use the actual Web site address for the link text, type a description in the Link Description box. 2. Type (or copy/paste) the URL in the Website Address box. 3. Click the Insert Link button. |
|
Personal Site Page |
In the site map for the ExponentHR Personal View, click the page for the link. |
|
Personal Site Document |
1. Type a word or phrase to search for related documents visible in the Personal View of ExponentHR, and then click the Search button. You can also select search options for searching the text and doing multiple word searches. 2. Next to the title and description of the document you want, click Add Link. |
|
Management Site Page |
In the site map for the ExponentHR Management View, click the page for the link. |
|
Management Site Document |
1. Type a word or phrase to search for related documents visible in the Management View of ExponentHR, and then click the Search button. You can also select search options for searching the text and doing multiple word searches. 2. Next to the title and description of the document you want, click Add Link. |
14. Click the Preview Notice button to see what the notice will look like on the employee's Welcome page.
The Company Notice - PreviewCompany Notice - Preview page displays.
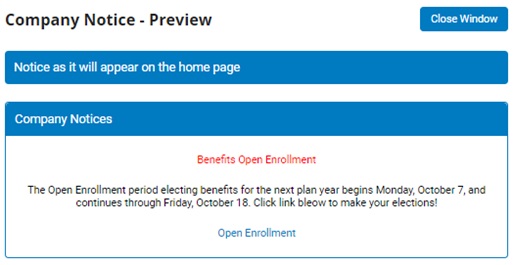
15. Click the Activate button.
The status changes to Pending.
16. Click the Save & Exit button.
Result: On the start date, the Company Notice appears on the selected employees' Welcome page in the Personal or Management view of ExponentHR.
Related Help Topics:
Utilizing Keywords in Notifications