
You create employee groups to allow managers to assign performance goals to specific groups of employees in your organization, as opposed to your organization as a whole. Managers may create and assign a goal to an employee group only, and this goal will only apply for that group. All groups you create are accessible to managers when creating group goals for use in the review process. See Related Help Topics at the bottom of this page for more information.
To create a new employee group:
1. On the Management Navigation Bar, click HR ADMINISTRATION > Applications > Performance ManagementHR ADMINISTRATION > Applications > Performance Management.

The Performance ManagementPerformance Management page displays.
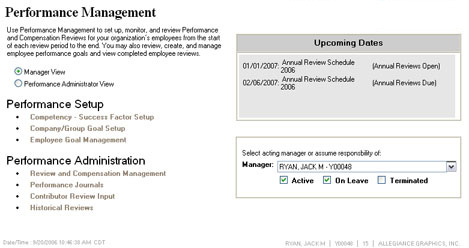
2. Select the Performance Administrator ViewPerformance Administrator View radio button.
![]()
New options display on the page.
Note: If you do not have Performance Administrator rights, this radio button will not be visible.
3. Click the [Layer Names][Layer Names] link under Performance Setup.
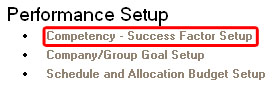
The [Layer Name] Setup[Layer Name] Setup page displays.
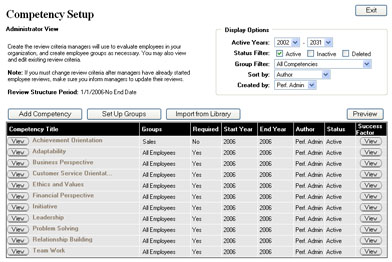
Note: The name of the layers designated by this link and the page that displays will vary based on how ExponentHR has labeled the layers of your reviews for you. In some cases the terminology used may be entirely different.
4. Click the Set Up GroupsSet Up Groups button.
![]()
The Group [Layer Name] SetupGroup [Layer Name] Setup page displays.
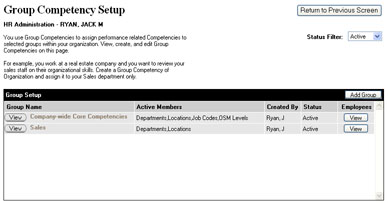
5. Click the Add GroupAdd Group button.
![]()
The Group [Layer Name] SetupGroup [Layer Name] Setup page updates to display new options.
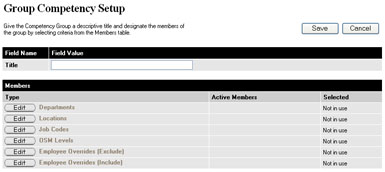
Note: The name of the button and screen will change based on whether you are adding an employee group to Competencies, Success Factors, and so on.
6. Enter a descriptive title for the employee group in the TitleTitle text box.
![]()
7. Click the EditEdit button by the first employment criteria type (Department, OSM Level, etc) you want to add to this group.
![]()
The Select [Name of Criteria]Select [Name of Criteria] page displays.
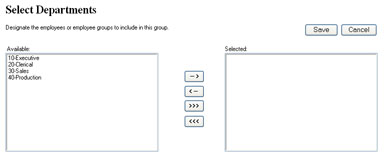
8. Highlight each criterion you want to add to the group from the AvailableAvailable box, then click the right arrowright arrow button to add that criterion to the Selected box.
![]()
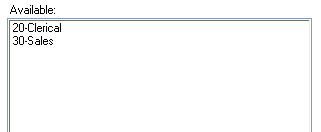
All criteria you place in the SelectedSelected box will be included in the employee group.
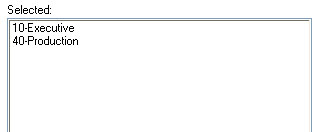
Note: Select criterion in the Selected box and click the left arrowleft arrow to remove criterion from the group.
![]()
9. Click the SaveSave button to save the criteria you added as part of the employee group.
![]()
Note: Click the CancelCancel button to exit without making any changes.
![]()
10. Repeat steps 7-9 for each employee criteria you want to add to the employee group.
11. After adding all necessary employee criteria to the group, click the SaveSave button.
![]()
Result: The Group Competency Setup page displays. Your new employee group is listed in the Group Name table.
Note: You may click the right side ViewView button to view a list of all employees in the group.
![]()
Related Help Topics