
As part of the review process, managers will measure their employees both against goals that were set for the entire company and/or against goals you create specifically for a specific position or department. The goals you create will be visible to the manager and employee throughout the review year.
Both you and managers may track employee progress towards completing these goals and tie related journal entries (documenting progress toward the goal) to these goals as well. All of this information will be visible to managers when they are completing reviews for their employees.
Note: Before you can create Group Goals for a specific position or department, you must first create the employee group. See Related Help Topics at the bottom of this page for more information.
To create group (company) goals:
1. On the Management Navigation Bar, click HR ADMINISTRATION > Applications > Performance ManagementHR ADMINISTRATION > Applications > Performance Management.

The Performance ManagementPerformance Management page displays.
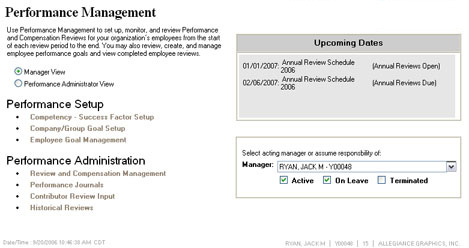
2. Select the Performance Administrator ViewPerformance Administrator View radio button.
![]()
New options display on the page.
Note: If you do not have Performance Administrator rights, this radio button will not be visible.
3. Click the Company/Group Goal SetupCompany/Group Goal Setup link under Performance Setup.
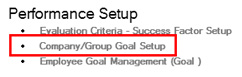
The Company Group/Goal SetupCompany Group/Goal Setup page displays.
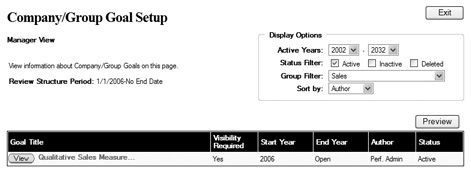
Note: The name of this link and page will vary based on how you have labeled the layers of your reviews. In some cases the terminology used may be entirely different.
4. Click the Add Goal button.
The Company/Group Goal - AddCompany/Group Goal - Add page displays.
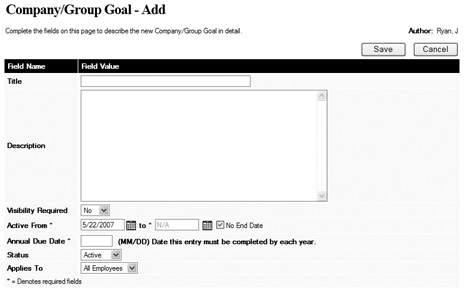
5. Enter a descriptive title for the goal in the Title text box.
6. Describe the goal in detail in the Description text box. Make sure to explain the goal well enough that employees will understand what is expected of them.
7. To make this a required goal (meaning employees are expected to complete it), select Yes from the Required drop-down box.
Note: If you select No, the goal will be optional and employees may or may not complete it at their discretion.
8. Select the time period in which employees will be expected to complete the goal from the Active From drop-down boxes.
Note: To allow employees to complete the goal at any time with no end date, enter N/A as the end date.
9. Select Active from the Status box to make this company/group goal visible to employees. Goals marked Inactive will not be visible to employees but will remain in the system.
10. Assign the goal to all employees in your organization or to specific groups.
Assign a Company/Group Goal to All EmployeesAssign a Company/Group Goal to All Employees
To apply this goal to all employees in your organization:
1. Select All Employees from the Applies To drop-down box.
To apply this goal to specific employee groups within your organization:
1. Select Groups Only from the Applies To drop-down box.
Checkboxes display listing all available employee groups.
2. Check the checkbox by each employee group to which you want to assign this goal.
11. After completing all fields as necessary, click the Save button.
Result: The Company/Group Goal Setup page displays. The new goal is now visible in the Goals table. If you set the goal as active, employees will see it when reviewing their employee goals.
Related Help Topics