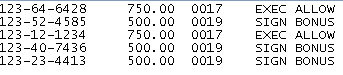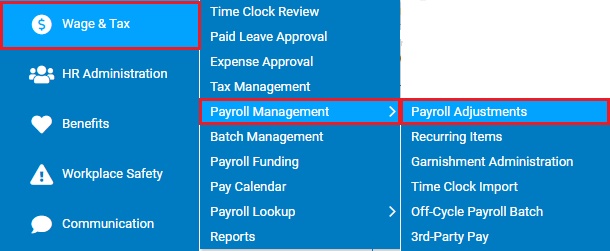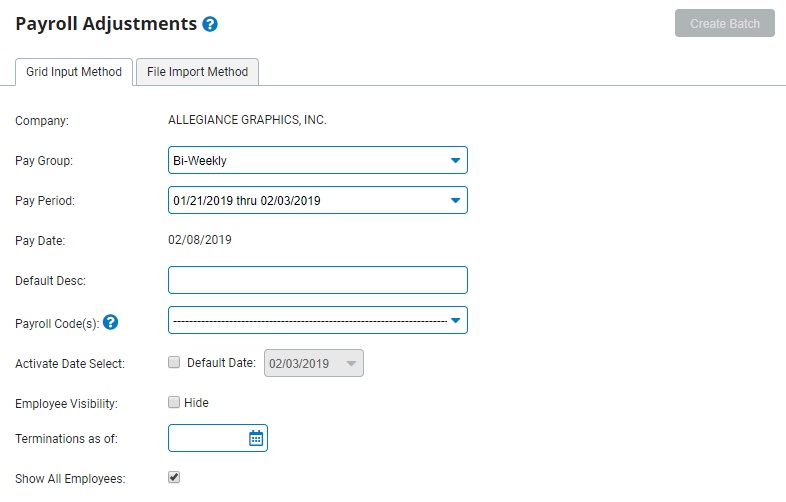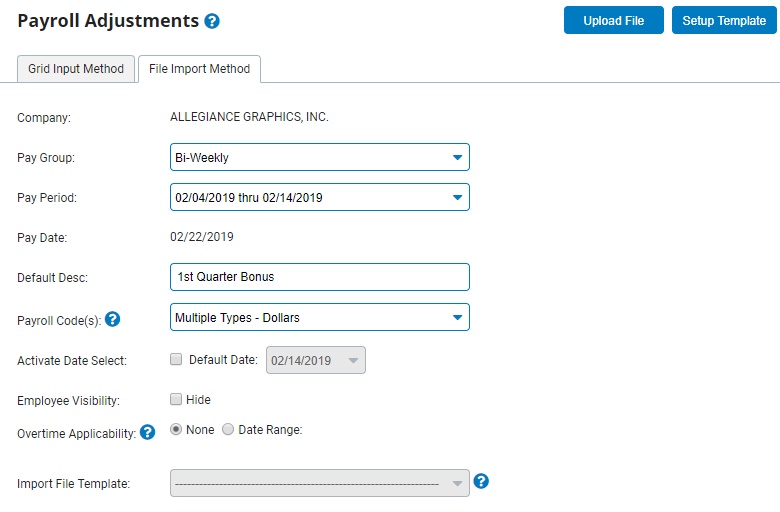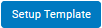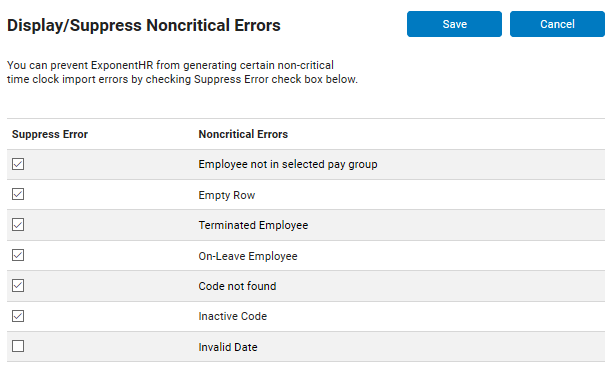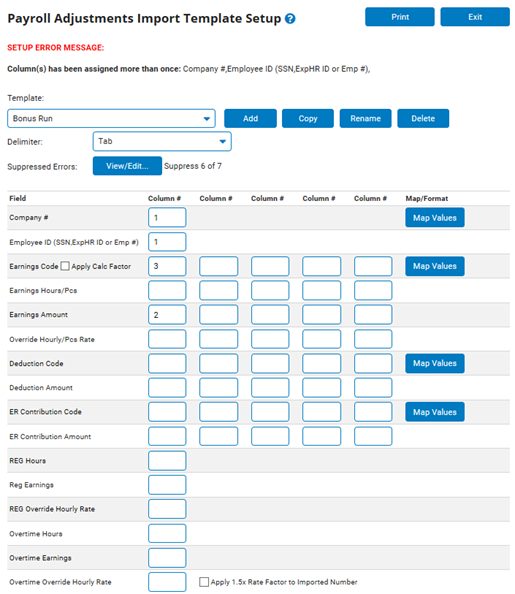Creating Payroll Adjustment Files
When creating payroll adjustments (earnings, deductions, and/or employer contributions) for multiple employees, you may use a file to import the adjustments to the applicable employees. This may be done by creating a tab-delimited file that matches the standard ExponentHR import template or by creating a custom import template that matches the format of your existing file.
Standard File Import
Dependent upon the standard file import template selected, you will be able to either import adjustments using a single adjustment code or adjustments for multiple different payroll codes of the same type.
File Template for a Single Payroll CodeFile Template for a Single Payroll Code
The payroll adjustment file must be a
tab-delimited (.txt) file and include the following
columnsfollowing
columns in this order:

-
Employee ID.
You may use ExponentHR
ID, Social Security Number,
or Employee Number as
an employee identifier on the file. Try using a QuickList
report to derive the employee identifiers for all applicable employees.
-
Amount. Enter
the adjustment amount to be applied to the employee. If
importing earnings, this will be a dollar amount or amount of
hours depending upon type of earning code selected.
-
Classifications (optional).
This is only necessary if you
chose to allow cost allocations in the payroll adjustments. If
you have multiple classifications, separate them with a tab.
-
Alternate Description
(optional). This may be used if desiring to use a description
other than the designated default description. You can leave
this column blank, but you must keep the column as a place holder.
-
Override Rate
(optional). This may be used to have the hourly adjustment
amount calculated at a rate other than the employee's default
hourly rate.
Sample FileSample File
Notes:
-
For a complete list of earnings
codes, use the appropriate filtering options in the Company Codes
utility.
-
If you need to import multiple
payroll adjustment entries for the same employee (for example,
an employee with multiple commissions), enter one on each row;
do not add more columns.
File Template for Multiple Payroll CodesFile Template for Multiple Payroll Codes
The payroll adjustment file
must be a tab-delimited (.txt) file and include the following
columnsfollowing
columns in this order:

-
Employee ID.
You may use ExponentHR
ID, Social Security Number,
or Employee Number as
an employee identifier on the file. Try using a QuickList
report to derive the employee identifiers for all applicable employees.
-
Amount. Enter
the adjustment amount to be applied to the employee. If
importing earnings, this will be a dollar amount or amount of
hours depending upon type of earning code selected.
-
Type.
Enter the payroll code that will be used to apply the earning,
deduction or employer contribution.
-
Classifications (optional).
This is only necessary if you
chose to allow cost allocations in the payroll adjustments. If
you have multiple classifications, separate them with a tab.
-
Alternate Description
(optional). This may be used if desiring to use a description
other than the designated default description. You can leave
this column blank, but you must keep the column as a place holder.
-
Override Rate
(optional). This may be used to have the hourly adjustment
amount calculated at a rate other than the employee's default
hourly rate.
Notes:
-
For a complete list of earnings
codes, use the appropriate filtering options in the Company Codes
utility.
-
If you need to import multiple
payroll adjustment entries for the same employee (for example,
an employee with multiple commissions), enter one on each row;
do not add more columns.
Custom File Import
This selection allows you to import multiple payroll types from a custom file (from a time clock system, etc.). This option requires you to set up and select a file import template that describes how your file is formatted.
To create or modify a custom import file template:
1. On the Management Navigation Menu, click Wage & Tax > Payroll Management > Payroll AdjustmentsWage & Tax > Payroll Management > Payroll Adjustments.
The Payroll AdjustmentsPayroll Adjustments page displays.
2. Select the File Import MethodFile Import Method tab.
3. Click the Setup TemplateSetup Template button.
The Payroll Adjustments Import Template SetupPayroll Adjustments Import Template Setup page displays with the setup of an existing template or prompting you to create your first custom template
4. If creating a new custom template, click the AddAdd button and enter in a template name.
If modifying an existing template, select the desired template in the Template drop-down box.
5. In the Delimiter drop-down box, select the appropriate delimiter that separates the columns on the import file.
6. The Suppressed ErrorsSuppressed Errors option allows you have designated non-critical errors ignored each time the file is imported. To have particular non-critical errors overlooked upon import, click the View/EditView/Edit button to designate accordingly.
7. On the Payroll Adjustments Import Template SetupPayroll Adjustments Import Template Setup page, indicate which columns on the import file contain the ExponentHR fields used in the uploading of payroll adjustments.
Note: The REG and Overtime Override Hourly Rate columns provide an option to have an hourly rate on the import file used instead of the employee's default hourly rate when calculating hourly wages.
8. If the import file uses a character combination that does not match a needed ExponentHR field, click the Map ValuesMap Values button to identify what the values on the import file are equivalent to within ExponentHR system.
The Map Column ValuesMap Column Values page displays.
9. Once complete with modifying the template, click the ExitExit button to save the changes made.
Related Help Topics:
Creating Supplemental Pay for Multiple Employees
Creating One-Time Deductions for Multiple Employees
Recording Employer Contributions for Multiple Employees