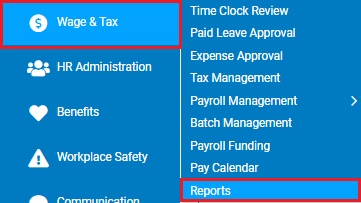
You use the Current Arrearage Lookup report to see the balance of any standard deductions that have gone into arrears for selected employees (or all employees).
Some employees do not regularly receive a paycheck because they are commission-based or are on leave. Therefore, their benefit deductions go into arrears until the next paychecks are issued. One of these employees wants to see how much will be taken out of subsequent paychecks for benefits. You use the Current Arrearage Lookup report to retrieve this information for the employee.
To run this report:
1. On the Menu, click Wage & Tax > ReportsWage & Tax > Reports.
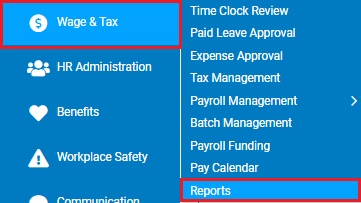
The reports availablereports available menu will display.
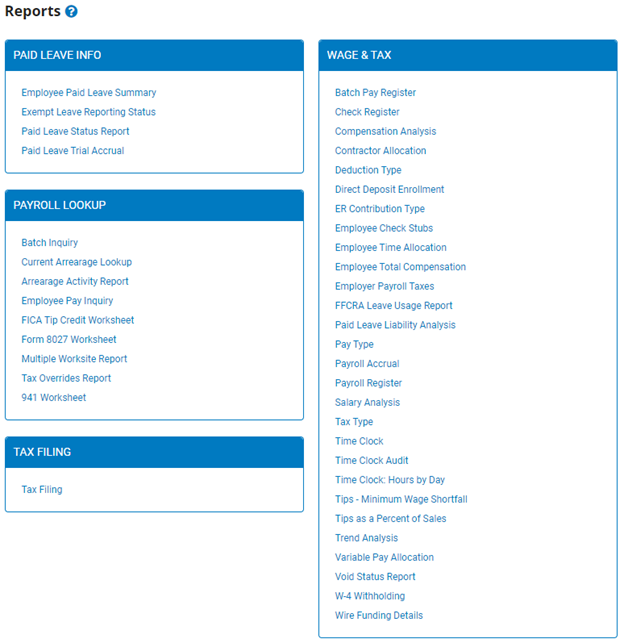
2. Click the Current Arrearage Lookup link.
The Current Arrearage LookupCurrent Arrearage Lookup page displays.
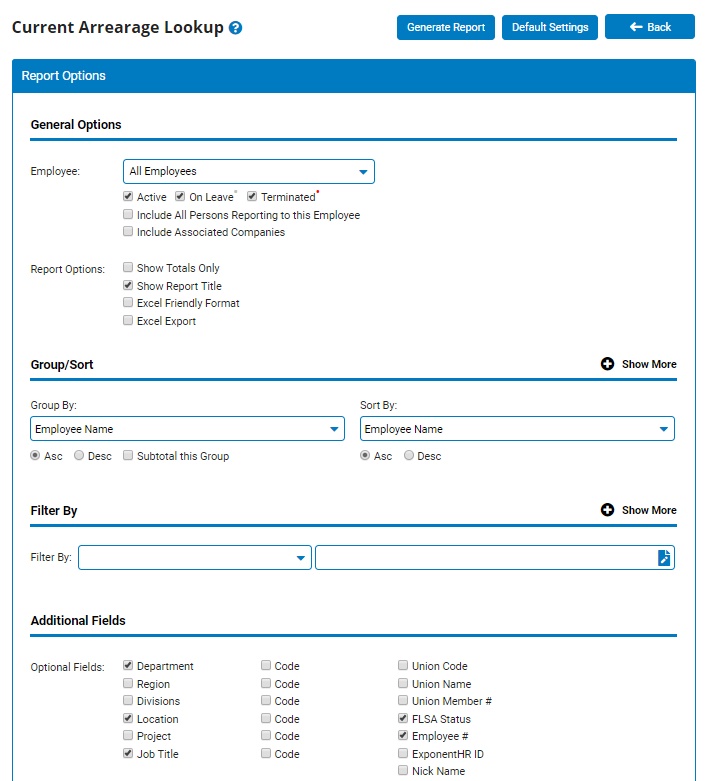
3. If necessary, select a specific employee from the EmployeeEmployee drop-down box to view arrearage amounts for that employee only.

Note: Leave the field set to All Employees to view a report including all employees at your company.
4. If necessary, specify how employees will be grouped in the report by configuring the group and subgroup optionsgroup and subgroup options.
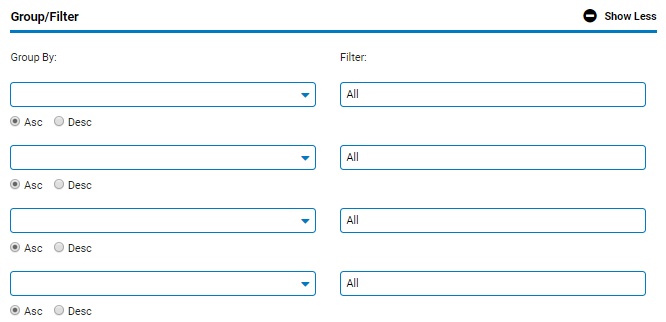
Note: Use the Group and Subgroup options to provide organized groupings and subtotals. To obtain results for a single group, enter the specific group in the Filter box (e.g. if you group by Department, enter Sales in the filter to obtain results only for the Sales Department).
5. If necessary, configure the Sort By optionsSort By options to control the presentation of the detailed data within the designated groupings.

6. If necessary, select additional display options for the report from the report optionsreport options checkboxes.
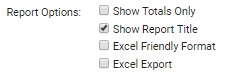
Notes:
Checking the Show Totals Only checkbox will only provide applicable subtotal and total results within each designated grouping in the report.
Checking the Show Report Title checkbox will include the report's title in the report.
Checking the Excel Friendly Format checkbox formats report results to allow for a "cut and paste" transfer to an Excel form. This option will suppress Groups and Subtotals unless the Show Totals Only checkbox is also selected.
Checking the Excel Export checkbox will export the report directly as an Excel file.
7. If necessary, designate the optional fields you would like included in the report by selecting the checkbox by each optional field in the Optional FieldsOptional Fields section of the report.
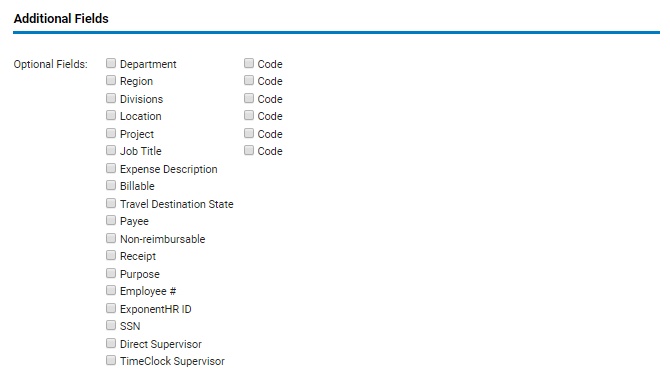
Checking the Optional Fields check boxes will add/suppress additional columns from the formatted results.
Note: If you check the Department, Location, or Job Title checkboxes, you may also check the Code checkbox to the right of each checkbox to include the code for each department, location, or job title in the report.
8. Click the Generate Report button.
Result: The report you selected displays in a new window with the options you selected.
Notes:
To see specific details about an arrears balance broken down by paycheck, click the employee's name.
You may print the report by clicking the Print button.
You may close the report by clicking the Close button.
Related Help Topics: