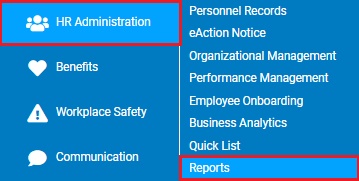
This page provides generic instructions on generating an ExponentHR report using a pre-existing template. (You may view the Help page devoted to each specific report for more information about the specific fields in the report.)
You can select from three different kinds of templates to help build a report:
Personal Templates — Whenever you create a report in any area of ExponentHR, you have the option of saving it as a template. You can then use these templates to generate the same report in the future.
Global Templates — These templates are built by other employees who have saved their report as a Global Template so that any management-level user can utilize.
QuickList Templates — Available in some reports, these templates allow you to add custom employee fields to the report. In order for one of these templates to be available in other reports, you must first save a QuickList report as a template.
To run any report using a pre-existing template:
1. On the Menu, access the section of ExponentHR in which you want to view reportsaccess the section of ExponentHR in which you want to view reports.
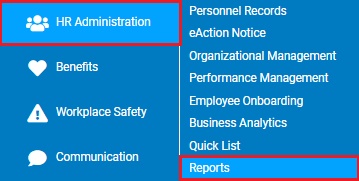
A report typesreport types page will display listing all reports in the section of ExponentHR you selected.
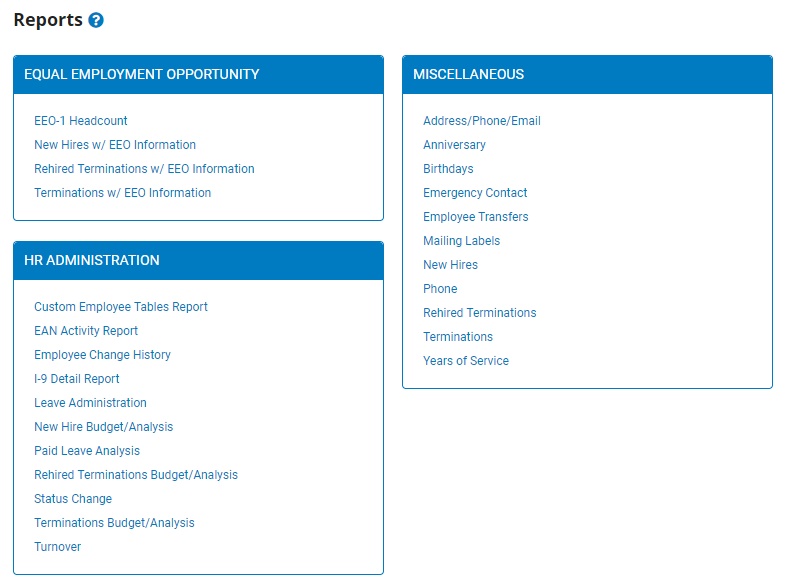
2. Click the name of the report you would like to view.
The report generation page displays.
3. Select a template from the Stored TemplatesStored Templates drop-down box.

The report fields are automatically completed with the settings saved in the template.
Note: The list of Stored Templates contains Personal Templates you have created, while the Global Templates (at the bottom of the list) are ones that other employees have created and have made available for global use.
4. To add custom employee fields from a Quick List template you have already stored, select the template from the QuickList Templates drop-down box.
The fields you set up in the selected QuickList template will appear when you run the report.
Note: This option is not available in all reports.
5. Make any additional adjustments to report fields as necessary.
6. Click the Generate ReportGenerate Report button.
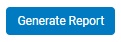
Result: The report you selected displays in a new window with the options you selected.
Notes:
You may print the report by clicking the PrintPrint button.

You may close the report by clicking the CloseClose button.

Related Help Topics:
Creating a Report Template (Saving a Report as a Template)
Creating a QuickList Report Template (Saving a Report as a Template)