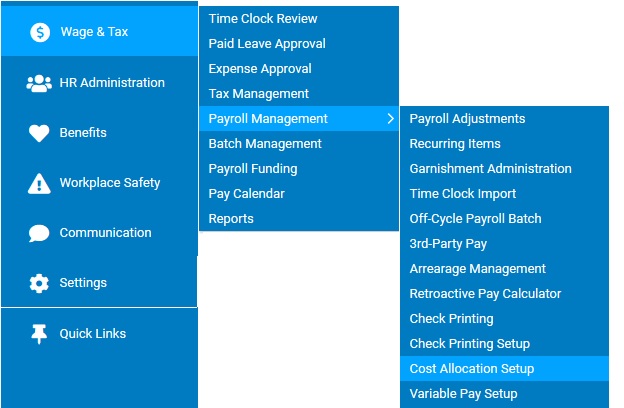
Cost Allocation allows you to apportion the hours an employee works to various classification codes such as Department, Location, Cost Center, or Activity.
All hours an employee works automatically receive a default allocation. This allocation is typically assigned by ExponentHR using the classification codes assigned to the employee in their Employee Personal Records page (such as their department and location). For most employees, this default allocation is sufficient to properly allocate the employee's time to suit the needs of the company’s business environment.
Cost allocations allow you to handle occasions where employees may be splitting their work between two job locations. ExponentHR allows you to create and modify employee cost allocations. You may also select specific cost centers that employees or managers may select during a time punch override.
Note: Upon submission of the payroll batch in the Time Clock Review utility at the end of the pay period, all records in the time clock system (that have not had a manual cost allocation override occur) will reflect the common static cost allocation assignment as it exists in the Cost Allocation Setup utility at time of payroll submissions.
To set up a default cost allocation for an employee:
1. On the Management Navigation Menu, click WAGE & TAX > Payroll Management > Cost Allocation SetupWAGE & TAX > Payroll Management > Cost Allocation Setup.
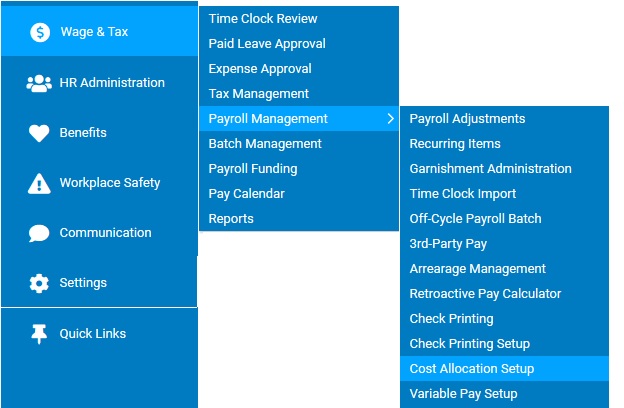
The Cost Allocation SetupCost Allocation Setup page displays.
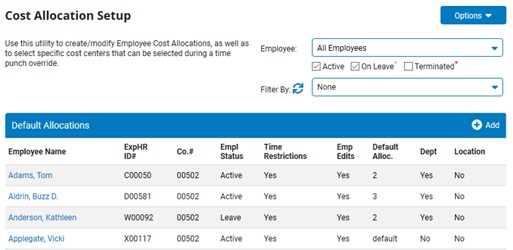
2. From this page you may add new cost allocations or edit existing cost allocations.
Adding Default Cost AllocationsAdding Default Cost Allocations
In
order to limit the daily interaction required for the Cost
Allocation specification entered by the employee or manager,
default allocations can be set up to represent the standard
hours an employee works. Once the default allocations are
set up, the employee only has to interface with the allocations
in the event that the allocations have differed on that particular
day. |
To add new cost allocations:
1. Click the AddAdd button in the header bar.

The Employee Cost Allocation SetupEmployee Cost Allocation Setup page displays.
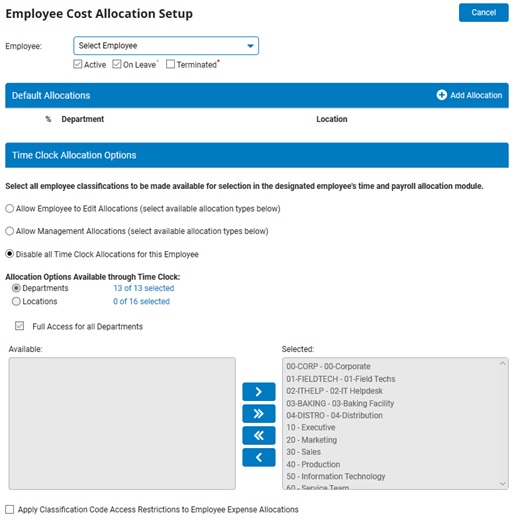
2. Select the employee from the Employee drop-down box.
Note: By default, the employee's hours will be allocated according to their current classifications.
3. If necessary, adjust the way the employee's hours are allocated.
Adjusting Cost AllocationsAdjusting Cost Allocations
To adjust cost allocations for an employee:
1. Click the Add AllocationAdd Allocation button.
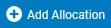
A new Employee Cost Allocation SetupEmployee Cost Allocation Setup page displays.
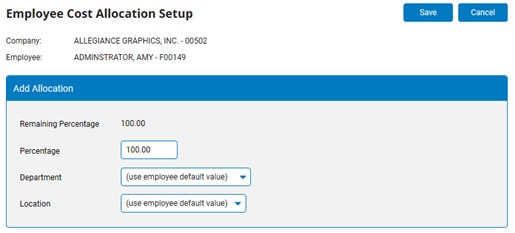
Note: If you want to change an allocation that already exists, click the EditEdit button by that allocation instead.
![]()
2. Enter the percentage of the employee's hours to be allocated to the new location in the Percentage text box.
3. Select the department to which the hours should be allocated from the Department drop-down box.
4. If your office has more than one work location, select the work location to which the hours should be allocated from the Work Location drop-down box.
5. Click the SaveSave button.

Result: The Employee Cost Allocation Setup page updates to display the new allocation you just entered.
4. If necessary, manage employee time clock allocation options.
Managing Time Clock Allocation OptionsManaging Time Clock Allocation Options
To manage employee time clock allocation options for an employee:
1. Configure time clock allocation overrides as necessary.
To Prevent Any Time Clock Allocation OverridesTo Prevent Any Time Clock Allocation Overrides
If you want to prevent all time clock allocations for this employee's hours:
1. Select the Disable All Time Clock Allocations for This Employee radio button.
Result: Neither managers or employees may assign changes to this employee's allocations.
If you want to allow managers to set up time clock allocations for this employee's hours:
1. Select the Allow Management Allocations (select available allocation types below) radio button.
2. Select the Departments or Locations radio button to view departments or locations at your company.
3. Uncheck the Full Access for All [Departments/Locations] checkbox (if you leave this checkbox checked, the employee's manager receives access to all departments and or locations).
All departments or locations at your company will display in the Available box.
4. Select the department or location you would like to allow a manager to allocate hours to from the Available box, then click the right arrow button.
The department or location appears in the Selected box.
5. Repeat step 4 for all departments and locations at your company to which you would like a manager to be able to allocate employee hours.
Result: This employee's manager(s) may allocate the employee's hours to the departments and locations you placed in the Selected box only.
If you want to allow the employee and the employee's manager(s) to set up time clock allocations for the employee's hours:
1. Select the Allow Employee to Edit Allocations (select available allocation types below) radio button.
2. Select the Departments or Locations radio button to view departments or locations at your company.
3. Uncheck the Full Access for All [Departments/Locations] checkbox (if you leave this checkbox checked, the employee's manager and employee receive access to all departments and or locations).
All departments or locations at your company will display in the Available box.
4. Select the department or location to which you want to allow the employee and the employee's manager to allocate hours from the Available box, then click the right arrow button.
The department or location appears in the Selected box.
5. Repeat step 4 for all departments and locations at your company to which you would like the employee and the employee's manager(s) to be able to allocate employee hours.
Result: This employee and the employee's manager(s) may allocate the employee's hours to the departments and locations you placed in the Selected box only.
Result: The employee and the employee's manager(s) may allocate the employee's hours based on the settings you selected.
5. Use the Apply Classification Code Access Restrictions to Employee Expense Allocations field to designate if the allocation settings that are in place for the employee are to be applied when an expense request is created for the employee. If not activated, the employee's expense request may be allocated to any classification code, even those that the employee would not normally be associated with.
Note: This option is only available for organizations that have opted to use the online Expense Reporting utility.
6. Click the Save and ExitSave and Exit button.

Result: The Cost Allocation setup page displays. The employee is now listed in the Cost Allocation Setup table.
Note: To remove the default cost allocation overrides for the employee, click the Delete All Overrides button instead.
Copying Employee Cost AllocationsCopying Employee Cost Allocations
Using the Copy Employee Allocation Settings feature, a manager can quickly copy the allocation settings already defined for one employee to another employee who requires the same setup. In addition, this feature will also allow a manager to copy from a single employee to every employee presently listed in the manager's current filtered employee list within the Cost Allocation Setup utility. For example, if the manager needs identical
settings for all employees in a single work location, the
user can set up a single employee, filter the employee list
to that single work location, and then use the copy feature
to copy from that employee to all other employees at that
work location. |
To copy cost allocations:
1. Ensure that the initial employee that will be used to have cost allocations setup settings copied from is setup as desired.
2. If choosing to copy settings from a single employee to multiple employees, use the Filter ByFilter By drop-down box to limit the visibility to just those that you want to receive the copy of cost allocations settings and click the Apply FilterApply Filter button.


Note: If the employee is not an available option to filter on, that employee will first have to be added to the Cost Allocation tool in order for the copying feature to be an applicable option for that employee.
3. Click the OptionsOptions button and select Copy Employee Allocation Settings.
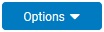
The Employee Cost Allocation SetupEmployee Cost Allocation Setup page displays.
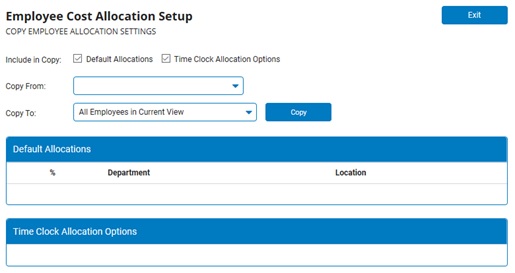
4. Check whether to include the employee's Default Allocations and/or Time Clock Allocation Options copied in the Include in CopyInclude in Copy section.

5. Select the employee from the Copy FromCopy From drop-down box that will have settings copied from.

The employee's Default and Time Clock Allocation Options are displayed on the page.
6. Select the employee from the Copy ToCopy To drop-down box that will receive the new settings.

Note: Choosing All Employees in Current View will copy the single employee's settings to all employees filtered on when viewing the previous page.
7. Click the CopyCopy button.

Editing Cost AllocationsEditing Cost Allocations
One
of your employees has been splitting their time 50/50 between
the Sales and Marketing department. Due to a recent decrease
in the amount of work that is required in the Marketing department,
the managers of the departments have agreed to allow the employee
to devote 15% of their time to relieving the receptionist.
By editing the default allocation, the employee will not have
to enter the hours they work at each department on a daily
basis. |
To edit cost allocations:
1. Click on the name of the employee to view his/her current allocation settings.
The Employee Cost Allocation SetupEmployee Cost Allocation Setup page displays.
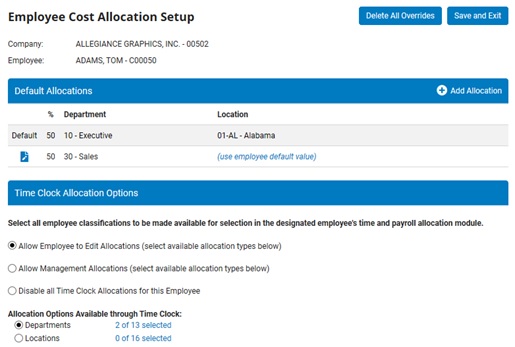
2. If necessary, adjust the way the employee's hours are allocated.
Adjusting Default Cost AllocationsAdjusting Default Cost Allocations
To adjust cost allocations for an employee:
1. Click the Add AllocationAdd Allocation button.
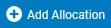
A new Employee Cost Allocation SetupEmployee Cost Allocation Setup page displays.
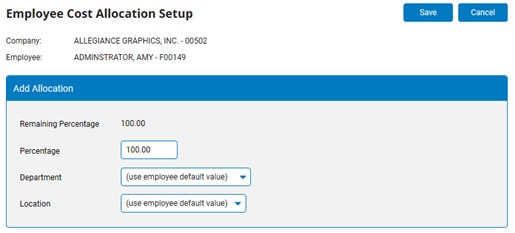
Note: If you want to change an allocation that already exists, click the name of that allocation instead.
2. Enter the percentage of the employee's hours to be allocated to the new location in the Percentage text box.
3. Select the department to which the hours should be allocated from the Department drop-down box.
4. If your office has more than one work location, select the work location to which the hours should be allocated from the Work Location drop-down box.
5. Click the SaveSave button.

Result: The Employee Cost Allocation Setup page updates to display the new allocation you just entered.
3. If necessary, manage employee time clock allocation options.
Managing Time Clock Allocation OptionsManaging Time Clock Allocation Options
To manage employee time clock allocation options for an employee:
1. Configure time clock allocation overrides as necessary.
To Prevent Any Time Clock Allocation OverridesTo Prevent Any Time Clock Allocation Overrides
If you want to prevent all time clock allocations for this employee's hours:
1. Select the Disable All Time Clock Allocations for This Employee radio button.
Result: Neither managers or employees may assign changes to this employee's allocations.
If you want to allow managers to override time clock allocations for this employee's hours:
1. Select the Allow Management Allocations (select available allocation types below) radio button.
2. Select the Departments or Locations radio button to view departments or locations at your company.
3. Uncheck the Full Access for All [Departments/Locations] checkbox (if you leave this checkbox checked, the employee's manager receives access to all departments and or locations).
All departments or locations at your company will display in the Available box.
4. Select the department or location you would like to allow a manager to allocate hours to from the Available box, then click the right arrow button.
The department or location appears in the Selected box.
5. Repeat step 4 for all departments and locations at your company to which you would like a manager to be able to allocate employee hours.
Result: This employee's manager(s) may allocate the employee's hours to the departments and locations you placed in the Selected box only.
If you want to allow the employee and the employee's manager(s) to override time clock allocations for the employee's hours:
1. Select the Allow Employee to Edit Allocations (select available allocation types below) radio button.
2. Select the Departments or Locations radio button to view departments or locations at your company.
3. Uncheck the Full Access for All [Departments/Locations] checkbox (if you leave this checkbox checked, the employee's manager and employee receive access to all departments and or locations).
All departments or locations at your company will display in the Available box.
4. Select the department or location to which you want to allow the employee and the employee's manager to allocate hours from the Available box, then click the right arrow button.
The department or location appears in the Selected box.
5. Repeat step 4 for all departments and locations at your company to which you would like the employee and the employee's manager(s) to be able to allocate employee hours.
Result: This employee and the employee's manager(s) may allocate the employee's hours to the departments and locations you placed in the Selected box only.
Result: The employee and the employee's manager(s) may allocate the employee's hours based on the settings you selected.
4. Click the Save and ExitSave and Exit button.

Result: The Cost Allocation setup page displays. Your changes to the employee's cost allocations are now reflected in the Cost Allocation table.
Note: To remove the default cost allocation overrides for the employee, click the Delete All Overrides button instead.
Viewing All Employee Cost AllocationsViewing All Employee Cost Allocations
You can view in a single report all of the default and custom allocation details for each employee, including the breakdown of percentages assigned to each code.
To view the report:
1. Click the Options button and select the Default Allocations Report item.
2. Select to view allocation setup as of current time or the setup on a previous effective date
3. Select any additional filtering, grouping, sorting, or other additional fields to include on the report and click the Generate Report button to generate results.
Related Help Topics: