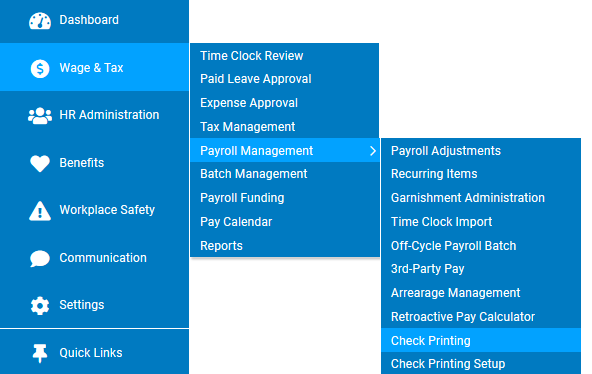
The Check Printing utility allows designated employees within your organization to print payroll related vouchers using a standard laser printer within your office. The payroll vouchers made available for printing are dependent upon the settings related to the respective payroll batch, but may include paper check and non-check vouchers (direct deposit slips) for regular scheduled payroll batches and specially created payroll batches (off-cycle batches).
Note: Before using your local office printer to perform a payroll voucher print job, you should test your printer's ability to print checks. See Related Help Topics at the bottom of this page.
To print vouchers for a payroll batch:
1. On the Management Navigation Menu, click Wage & Tax > Payroll Management > Check PrintingWage & Tax > Payroll Management > Check Printing.
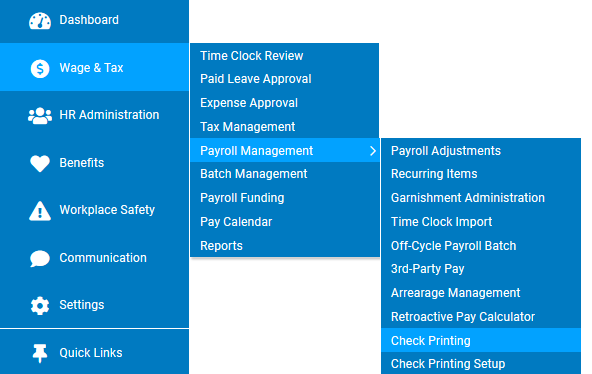
The Check PrintingCheck Printing page displays.
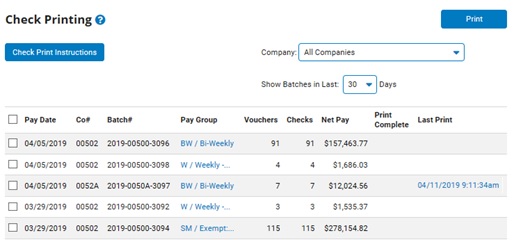
2. Use the filtering optionsfiltering options to limit the current view to batches related to a specific company within your organization and/or batches with a pay date that occurred in the past number of days selected.

Note: The maximum number of days you are able to retroactively view is 365 by default, but may be restricted further as determined by your access rights.
3. Select the batches you desire to print by checking the box next to the respective batches and click the PrintPrint button.
![]()
The details pagedetails page displays with a list of all the payroll vouchers associated with the batches selected.
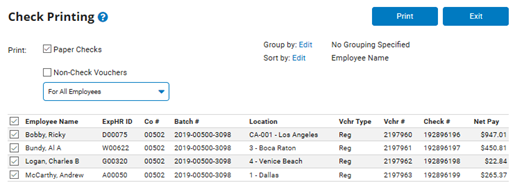
4. If desired, uncheck the boxes next to the respective employee vouchers that you do not want to print at this time.
5. In the respective Print Check BoxesPrint Check Boxes, select which payroll vouchers associated with the selected batches you want to print.
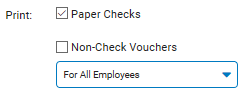
Note: If selecting to print Non-Check Vouchers, the available drop-down list may be used to choose to have them printed for all employees or for just those employees that have specifically requested them through the Employee Requests Paper Voucher field option on the employee's personal record.
6. If desired, the default Grouping and Sorting options may be altered for the purpose of printing the selected vouchers remotely by clicking the EditEdit button next to the respective option.
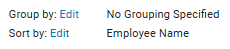
A new Sort/Group SelectionSort/Group Selection window displays where you can use the arrow keys to add, remove, or reorganize the priority of the sorting/grouping options.
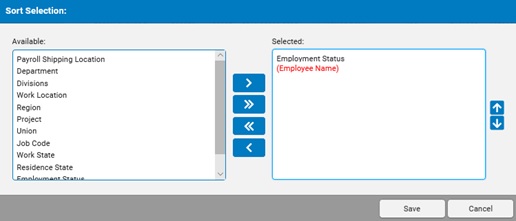
7. When satisfied with the vouchers selected to print, click the PrintPrint button.

A printable Adobe PDF document is created that contains the selected payroll vouchers to be printed. Also included in the document is a cover page detailing the batch and voucher type selections.
Note: You will need a PDF reader installed to view the PDF file.
8. Use the Adobe PDF printing options to send the PDF batch to your office printer that is equipped with the proper check stock and MICR toner.
Result: The selected vouchers are printed and the respective batches are marked as Print Complete and date/time stamped with the most recent print job performed.
Notes:
To ensure proper alignment, be sure to turn off all 'Scaling' or 'Shrinking' options within the printer settings.
The MICR line must appear in the blank area at the bottom of the check.
Related Help Topics:
Creating Off-Cycle Payroll Batches
Voucher Print History - which vouchers already printed/duplicate
Assign Managers to Print
Assigning Default settings