
You can control how long a user can remain inactive in a session before the ExponentHR site times out and automatically logs ends the log in session (forcing the user to log on again to resume). You can set different inactivity timeout thresholds for the main ExponentHR Web site and the Performance Management utility.
Managers
have complained that they do not have enough time to research
and create employee performance reviews before the site times
out. In several cases, they have lost comments they have typed
because they did not save before the session timed out. You want
them to have the whole work day (8 hours) before the site times
out, but you only want it applicable to performance reviews. Change
the inactivity timeout threshold for the Performance Management
system back to the maximum of 480 minutes. |
To set inactivity timeout thresholds:
1. On the Management Navigation Menu, click Settings > Password ManagementSettings > Password Management.

The Password ManagementPassword Management page displays.

2. In the User LockoutsUser Lockouts section, set any of the following in the Inactivity Timeout Thresholds section:
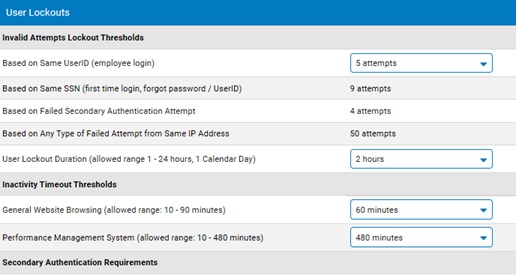
Threshold |
Description |
General Website Browsing (allowed range: 10-90 minutes) |
Number of hours the user can remain inactive in a session before the site times out. The default is 1 hour. Select the number of minutes (from 10 to 90) from the drop-down list. |
Performance Management System (allowed range: 10-480 minutes) |
Number of hours the user can remain inactive in Performance Management before the site times out. The default is 8 hours. Select the number of minutes (from 10 to 480) from the drop-down list |
3. Click the Save button.
Result: If a user does not click anywhere on a page for the set duration, ExponentHR times out and they will need to log on again.
Related Help Topics
Managing Password Requirements and Website Security
Building Strong Password Requirements
Resetting a User's Password Duration