![]()
If an employee's spouse obtains other employment or coverage, you may update the employee's records on behalf of the employee to reflect the change in coverage.
A Wizard will step you through the process necessary to complete the change request. If you need to leave the process prior to completion, use the ExitExit button to save your changes and resume later.
![]()
1. On the Management Navigation Menu, click Benefits > Life EventsBenefits > Life Events.
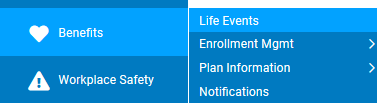
The Life EventsLife Events page displays.
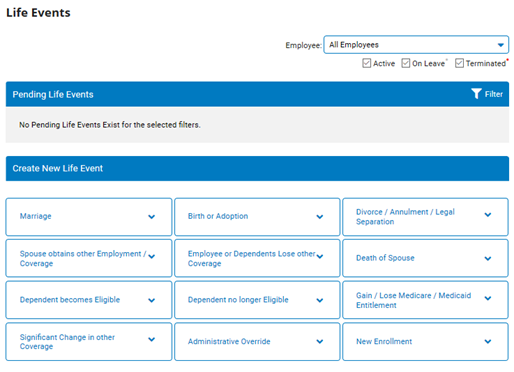
2. Select the employee who you like to report a change in coverage event for from the EmployeeEmployee drop-down box.

3. In the Create New Life Event section, select Spouse Obtains Other Employment/Coverage Life Event type.
The Life Event WizardLife Event Wizard displays.
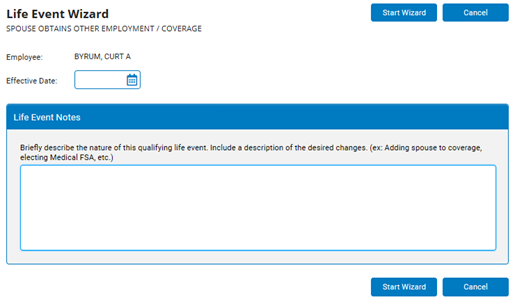
4. Enter a date (in the format mm/dd/yyyy) in the Effective DateEffective Date text box.
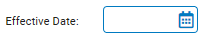
Note: Enter the date the employee's spouse's new coverage becomes active as the effective date for this Life Event. You may submit this Life Event up to 30 days before it occurs, but must submit it no later than 31 days after the effective date.
5. Enter any pertinent information regarding the employee's spouse's change in coverage in the Life Event NotesLife Event Notes text box.
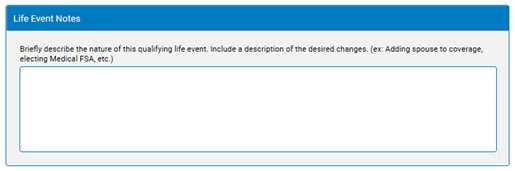
6. If there are any files you would like to attach to assist with the validation of the life event, they may be added in the Supporting DocumentsSupporting Documents section.

7. Click the Start WizardStart Wizard button.

The Life Event - Dependent ChangesLife Event - Dependent Changes page displays.
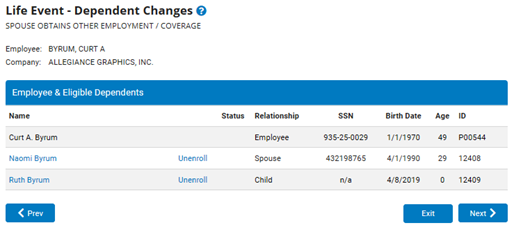
Note: The displayed table contains a list of all dependents presently included in the employee's elections. You may make changes to the employee's spouse's coverage on this screen if necessary.
8. If the employee's spouse and/or any dependents are currently enrolled in coverage, click the Unenroll link next to the individual's name to remove all existing coverage for the individual.
Note: If the employee's spouse's coverage doesn't affect all plans and the spouse will remain on a portion of the employee's current benefits, you will have the chance to unenroll the spouse from individual plans in the following steps.
9. After entering all changes, click the NextNext button.

The Life Event Wizard (Information) page displays.
Notes:
In the steps that follow, the system will display a summary view of your current year elections.
Some current elections cannot be modified during this mid-year change. These options will either be disabled in the enrollment screens, or indicated through pop-up notices as adjustments are entered.
10. Click the NextNext button.

The Life Event Wizard - Current Year ElectionsLife Event Wizard - Current Year Elections page displays.
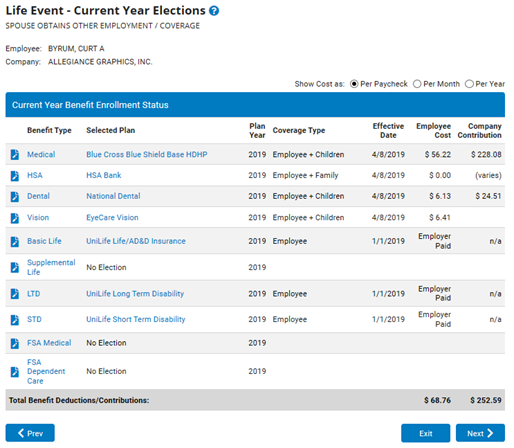
11. To make any needed changes to the employee's current year coverage, click the EditEdit icon corresponding to the relevant plan.
![]()
Note: Be sure to include all desired changes for the employee's coverage before continuing on to the next step. This would include unenrolling the employee's spouse from individual plans while leaving the spouse enrolled in others, presumably those not included in the spouse's new coverage.
12. After completing all Current Year elections, click the NextNext button.

The Life Event Wizard (Information) page displays.
13. Click the NextNext button.

The Life Event Enrollment ValidationLife Event Enrollment Validation page displays.
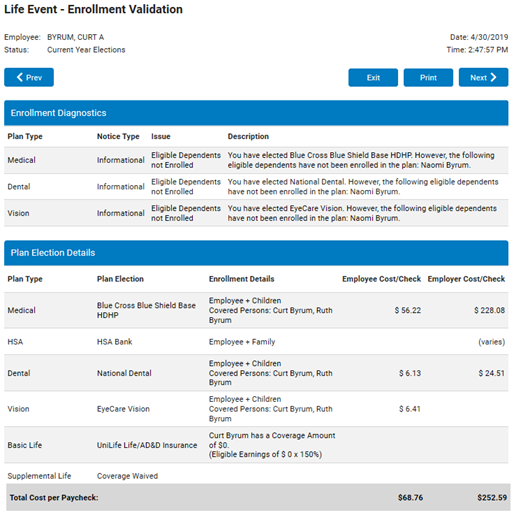
Note: The Validation process will verify that all modified elections meet certain enrollment rules according to your plan rules. If critical errors are encountered, they will be indicated in this report. You must correct these errors before submitting the Life Event.
14. Carefully review all information on this report.
15. If you need to adjust any information, click the PreviousPrevious button and return to the Benefit Enrollment screen.

16. If you are satisfied with these elections, click the PrintPrint button to obtain a printed copy of this report.

17. Click the NextNext button.

The Life Event Wizard (Information) page displays.
18. Click the NextNext button.

The Life Event SummaryLife Event Summary page displays all changes to the employee's benefits coverage as a result of the employee's spouse obtaining other employment or coverage.
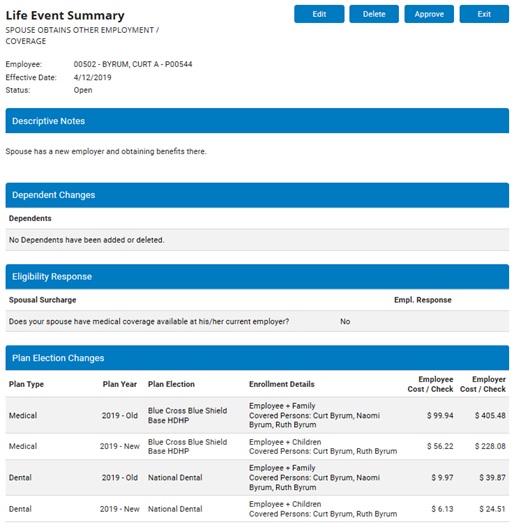
Notes:
To edit or view detailed Life Event elections, click the EditEdit button.

To permanently cancel changes prior to execution, click the DeleteDelete button.

19. If all changes are accurate, click the ApproveApprove button.
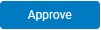
Result: The Life Event is submitted to the benefits administrator for approval.
Notes:
Although you may exit the life event wizard at any time by clicking the ExitExit button, exiting the life event does not delete it. The life event will remain in the system until you complete it or delete it.

Changes will not occur until the Life Event is approved by the benefits administrator and the designated effective date is reached. Once approved, all changes will be reflected in the employee's records on the effective date.
You may need to forward evidence of the qualifying life event to a member of the Human Resources staff. Contact your benefits administrator for more details.