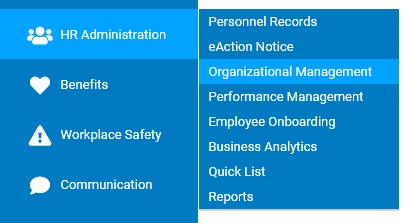
By default, your Time Clock OSM tree is identical to your Direct Report OSM tree. However, you may create and maintain a separate hierarchy for employee time clock reporting using a Time Clock OSM tree, if necessary.
To use a Time Clock OSM tree independent of your Direct Report OSM tree:
1. On the Management Navigation Menu, click HR Administration> Organizational ManagementHR Administration> Organizational Management.
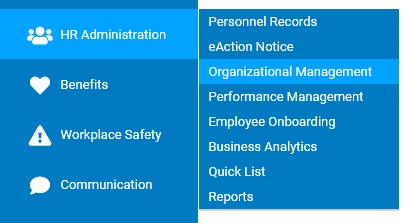
The Organizational Structure Management (OSM)Organizational Structure Management (OSM) page displays.
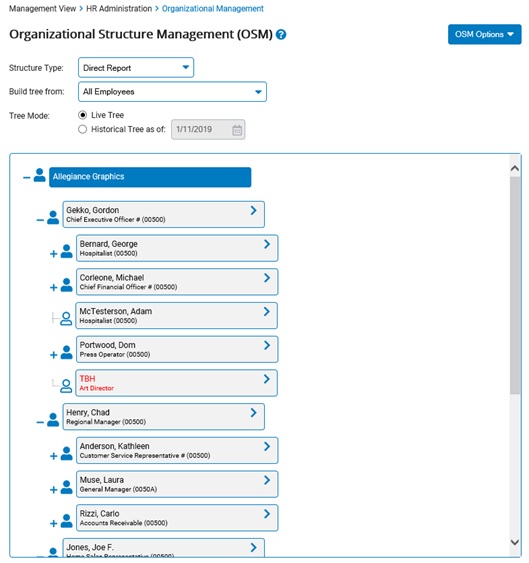
2. Select the Time Clock OSM tree from the Structure TypeStructure Type drop-down box.

The Time Clock OSM tree displays.
3. If necessary, create a Time Clock OSM tree that is independent of your Direct Report OSM tree.
To create a new Time Clock OSM tree based on your current Direct Report OSM tree:
1. Click the Initialize button in the Direct Report section of the screen.
Result: ExponentHR creates a new Time Clock OSM tree based on your Direct Report OSM tree.
To create a new Time Clock OSM tree based on your current Performance Management OSM tree (if active):
1. Select Performance Management from the drop-down box.
2. Click the Redirect Alias button.
Result: ExponentHR creates a new Time Clock OSM tree based on your Performance Management OSM tree.
The Time Clock OSM tree is now active.
Note: You will only need to complete this step the first time you load the Time Clock OSM tree in ExponentHR.
4. Edit the Time Clock OSM tree as necessary.
Result: Your changes to the Time Clock OSM tree are saved. Any changes you make to your employee hierarchy in relation to Time Clock reporting are saved independently of the employee hierarchy maintained in the Direct Report and Performance Management OSM trees.
Note: All processes involved in editing the Time Clock OSM tree (including creating 'What If' scenarios) are identical to those for editing the Direct Report OSM tree. See Related Help Topics for more information about editing the Time Clock OSM tree.
Related Help Topics: