
You may edit expense requests or advance requests you have created using Expense Approval, providing those requests are in the Draft (or Rejected) status.
You
are on an extended business trip and want to keep track of your
expenses on a daily basis. Within ExponentHR, as long as an expense
request is in Draft status, you may return and make edits to the
report before you submit it to management. Using the Edit capabilities
in ExponentHR, add additional expenses or update information that
has already been created. |
Note: You may not edit requests in the Submitted/Re-Routed, Approved, Posted, or Paid statuses.
To edit any expense or advance request:
1. On the Menu, click Time and Pay > Report Expenses Time and Pay > Report Expenses .

The Expense ReimbursementsExpense Reimbursements page displays.
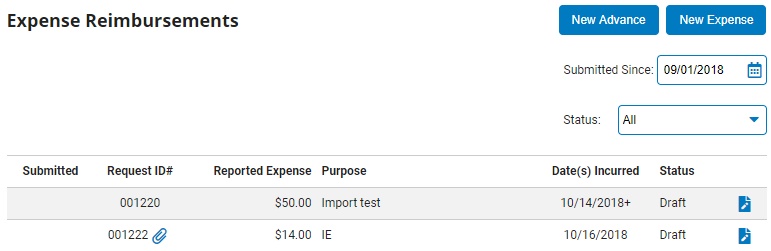
2. If necessary, adjust the filters and sortadjust the filters and sort to change the expenses displayed in the Expense and Advance Requests table.
Enter a date in the Submitted SinceSubmitted Since text box to view requests submitted after the entered date.

Select a status from the StatusStatus drop-down box to view requests with the selected status only

In the Sort bySort by drop-down, choose an option to sort requests by that criterion, including date submitted, the amount of the request, etc.

The Expense ReimbursementsExpense Reimbursements table updates to display the requests you selected.
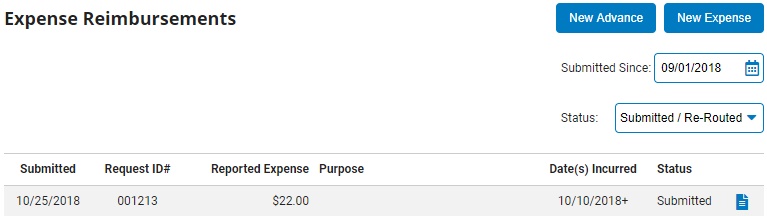
3. Edit expense requests or advance requests as necessary.
Editing Expense RequestsEditing Expense Requests
1. To edit one of your expense requests, click the EditEdit button on the row of the Expense Reimbursements table listing the request.
![]()
The Expense RequestExpense Request edit page displays.
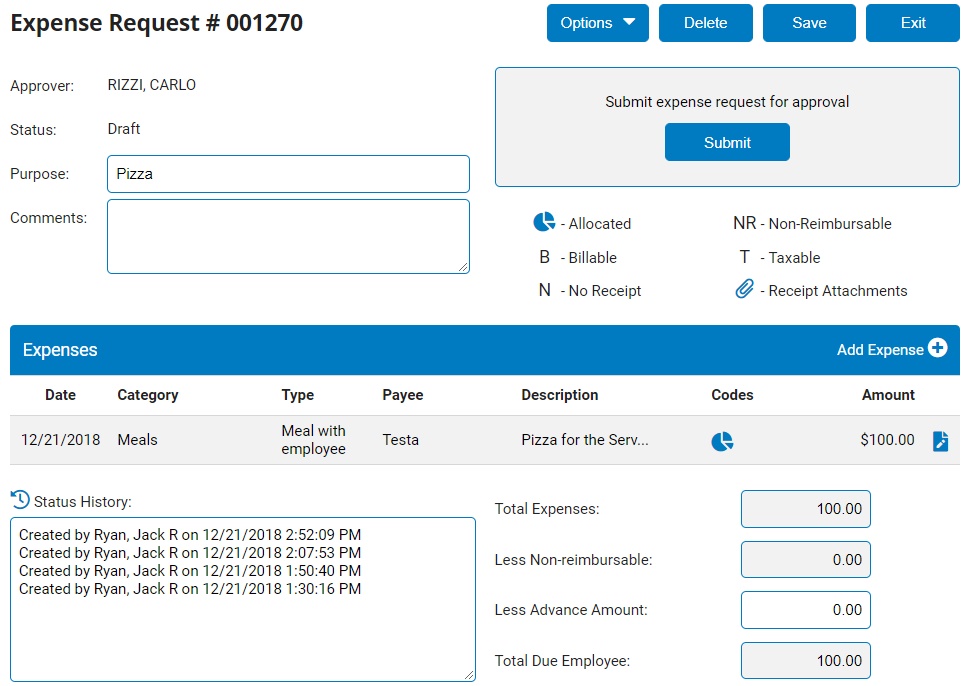
Note: You may only edit requests in the Draft (or Rejected) status.
2. Review associated expenses as necessary. If you would like to edit or change any expense item in the request, click the EditEdit button in the row of the Expenses table listing the item.
![]()
The Add/EditAdd/Edit page displays.
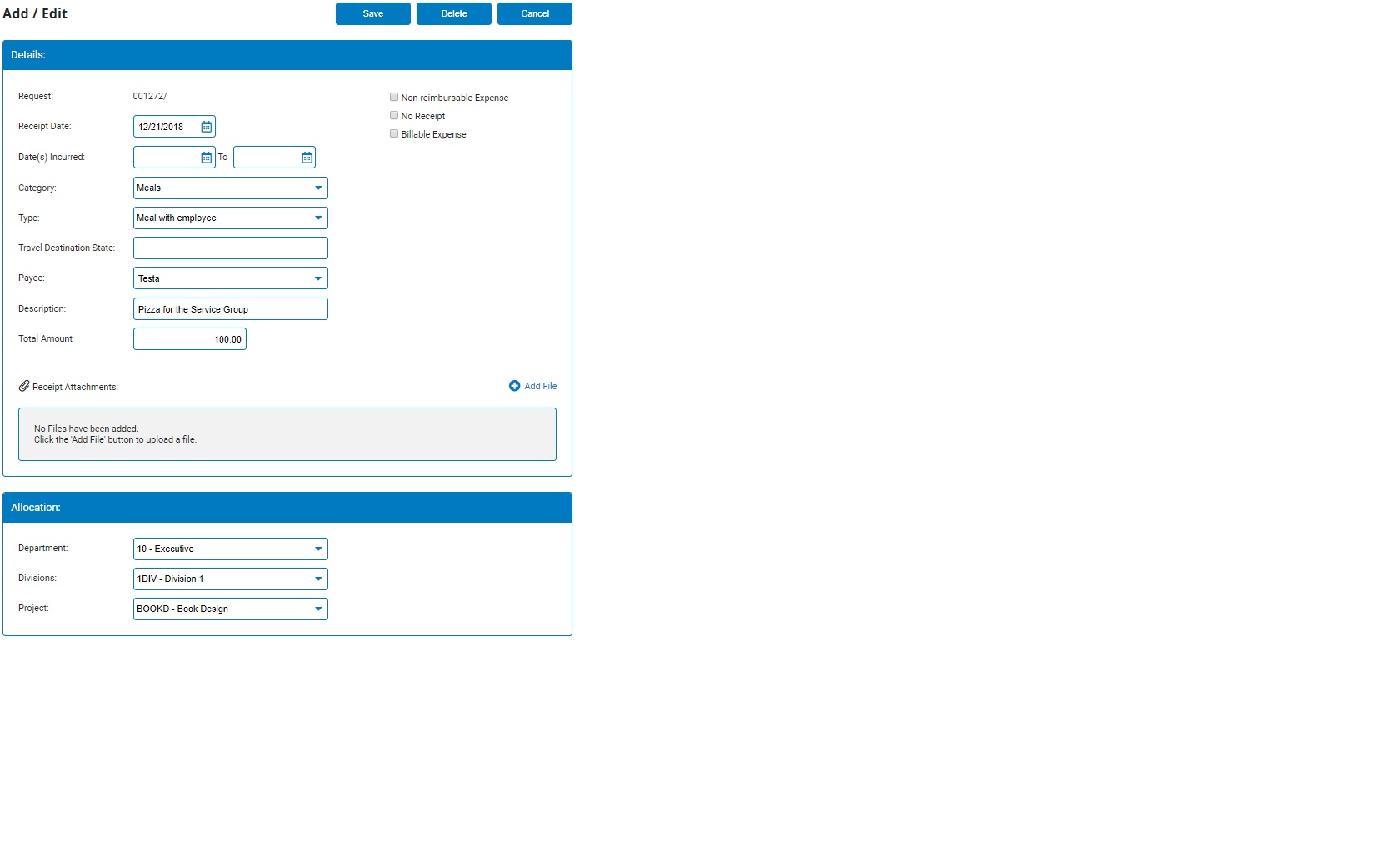
3. Review the amounts listed on the expense entry and change any items that you feel are incorrect. You may change any field, including the category of the expense, the expense type, the amount and the description.
4. After reviewing expense items and changing expense items as necessary, click the SaveSave button.

The Expense Request page displays.
Note: If you click the <Previous or Next> button to move to another entry in the expense request without saving changes, you must click OK in the confirmation box to save changes before moving to another entry.
5. Enter any other information related to your expense request in the CommentsComments text box. If you have made any changes to the request, list the reason for your changes here.

6. Click the SaveSave button.

The Expense Reimbursements page displays.
Editing Advance RequestsEditing Advance Requests
1. To review or edit your advance request, click the EditEdit button on the row of the Expense Reimbursements table listing your request.
![]()
The Advance RequestAdvance Request edit page displays.
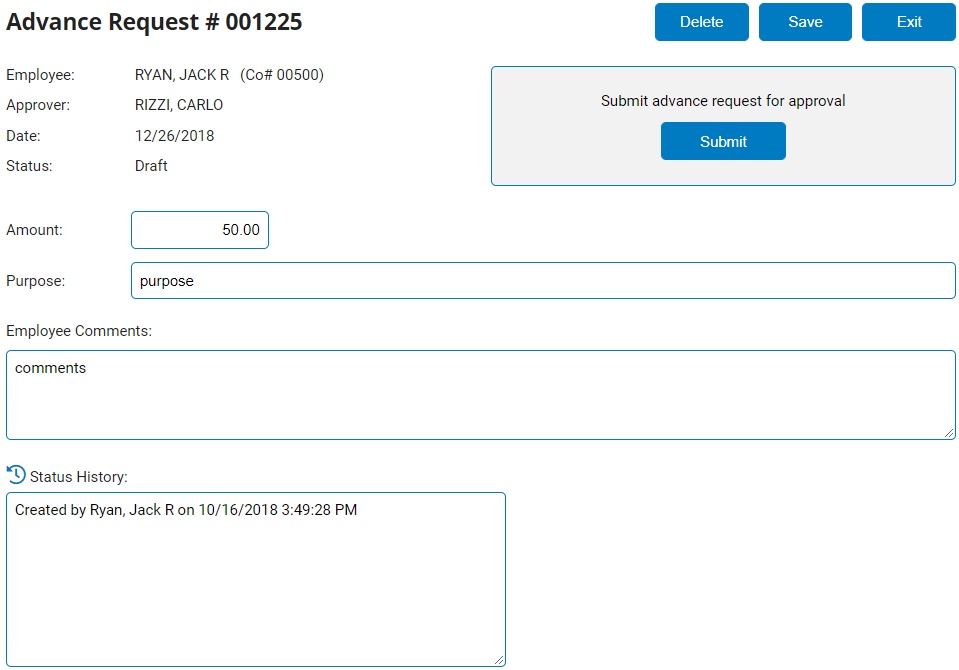
Note: You may only edit requests in the Draft status.
2. Review the advance amount you requested and the purpose of the advance. If you would like to change the amount of the advance, enter the new amount in the AmountAmount field.

3. Enter any other information related to your advance request in the CommentsComments text box. If you have made any changes to the request, list the reason for your changes here.

4. Click the SaveSave button.

The Expense Reimbursement page displays.
Result: Your changes to the request are saved.
Related Help Topics