
As a Performance Administrator, you will have the option of creating a Compensation Budget to administer pay rate changes in conjunction with the Performance Reviews. In order to use compensation along with budgets, you will need to have ExponentHR turn this option activated for your organization, but once this designation is made, you will be able to set up and administer the budget directly from the system.
In order for managers to use the budgets and administer compensation changes while completing the reviews, a budget must be set up.
Note: Before you can add compensation budgets to a schedule, you must first create a Standard Corporate Schedule. See Related Help Topics for more information.
To create a new budget for Compensation Reviews:
1. On the Management Navigation Bar, click HR ADMINISTRATION > Applications > Performance ManagementHR ADMINISTRATION > Applications > Performance Management.

The Performance ManagementPerformance Management page displays.
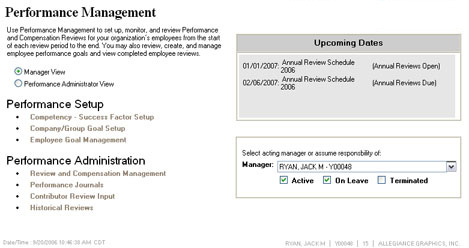
2. Select the Performance Administrator ViewPerformance Administrator View radio button.
![]()
New options display on the page.
Note: If you do not have Performance Administrator rights, this radio button will not be visible.
3. Click the Schedule and Allocation Budget SetupSchedule and Allocation Budget Setup link under Performance Setup.
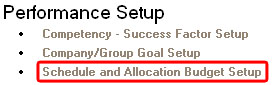
The Schedule and Allocation Budget SetupSchedule and Allocation Budget Setup page displays.
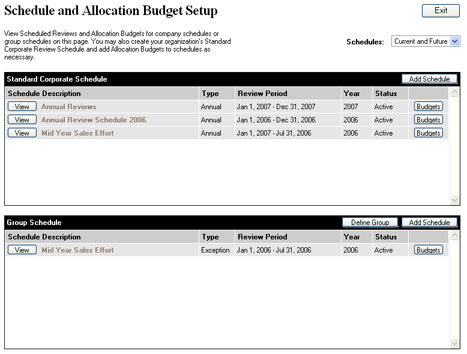
4. Click the BudgetsBudgets button on the existing review schedule (either the Standard Corporate Schedule or a Group Review Schedule) to which you want to add a new compensation budget.
![]()
The Annual Review BudgetsAnnual Review Budgets page displays.
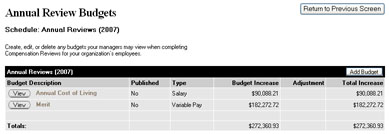
5. Click the Add BudgetAdd Budget button.
![]()
The [Schedule Name][Schedule Name] page displays, allowing you to set up a compensation budget for the schedule.
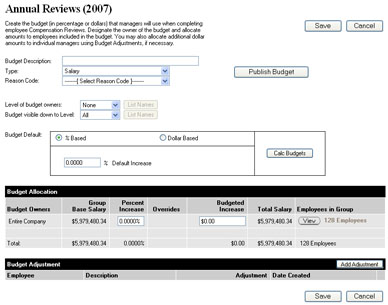
6. Enter a descriptive name for the budget (for example, Performance Review Compensation) in the Budget DescriptionBudget Description text box.
![]()
7. Select the type of budget from the TypeType drop-down box.
![]()
Salary budgets include money managers may use to increase employee salaries.
Variable Pay budgets include money managers may use to pay for employee bonuses, commissions, and so on.
Market Adjustments budgets allow you to allocate additional money to specific managers or departments in your organization.
8. Select the purpose for which managers should allocate money in this budget from the Reason CodeReason Code drop-down box (for example, a merit increase for employees whose performance suggests they should receive a raise).
![]()
9. Select a management level from the Level of Budget OwnersLevel of Budget Owners drop-down box.
![]()
Managers at the level you select may view and use the budget and allocation amounts within the budget to managers below them.
Note: After you select a level of budget owner, click the List Names button to view a list of managers at that level.
10. Select how many levels of management may view the budget from the Budget Visible Down to LevelBudget Visible Down to Level drop-down box.
![]()
Managers below the level you select may not view the budget.
Note: After you select a level of budget owner, click the List Names button to view a list of managers at that level.
11. Decide how the budget will be calculated by selecting one of the Budget Default radio buttons.
In Percentage Based budgets, employees receive an increase in pay based on a percentage of their current salary.
In Dollar Based budgets, employees receive specific dollar amount increases in pay that are added to their current salary (you may allocate dollar amounts by base salary or by head count)
12. Click the Calc Budgets button to have the Budget tool take the percentage/dollar amount entered in the Budget Default section and calculate how much would be distributed to each applicable employee (if the respective employee's manager were to suggest the full applicable amount).
The Budget Allocation section updates to reflect what the total amount of the budget increase would equate to and what the resulting new company salary would equal.
Example: If you were opting to provide a 3% budget increase, the Budget tool would look at each applicable employee's existing salary and multiply it by 3% and display what the total company salary increase would be if each manager were to recommend a 3% salary increase for each employee. A $1,000,000 company salary with a 3% increase could then result in a $30,000 increase, or a new company salary of $1,030,000 (assuming each applicable employee got a 3% increase).
13. If desired, you may also view or editview or edit the budget that is being allocated to a particular manager's team.
1. Click the View button.
The View Budget Allocation page appears.
The initial display reflects the employees at the highest level of the organization. By expanding the organizational tree beneath a manager, you will be able to view all the employees that directly report to that manager (per the performance organizational tree structure) and the designated budget amount that the manager will be informed that the respective employee is eligible to receive.
2. To make changes and override the budget amount that is to be made to a particular manager or a manager's team, click the Edit button next to the respective manager.
Entering a budget amount/percent in the Employee Values section will update the fiscal amount that may be applied directly to that manager.
Entering a budget amount/percent in the Direct Reports Values section will update the fiscal amount that the respective manager may apply to his/her performance subordinates.
3. Click the Save button to keep any override changes made to a manager/manager's team budget amount.
4. To leave the View Budget Allocation screen, click the Exit button.
14. Click the Publish Budget button to make the budget visible to manager's when creating performance reviews for employees.
Note: If not ready to make the budget visible to managers, you may click the Save button to keep the budget setup in a draft-like status.
Related Help Topics: