
Your employees submit Expense Requests when seeking reimbursement for business expenses. The Expense Reimbursements screen allows you to approve or reject Expense Requests.
|
You have received a notification from ExponentHR alerting you that one of your employees has submitted an Expense Request. You may review the expense request in full and determine if the request is appropriate for payment. You can either approve, edit, or reject the request in ExponentHR. |
To access the Expense Reimbursements screen:
1. On the Management Navigation Menu, click Wage & Tax > Expense ApprovalWage & Tax > Expense Approval.

The Expense ReimbursementsExpense Reimbursements page displays.

2. If necessary, adjust the filtersadjust the filters to change the expenses displayed in the Expense and Advance Requests table.
Select an employee from the Employee drop-down box to view requests for that employee only.
Enter a date in the Submitted Since text box to view requests submitted after the entered date.
Select a status from the Status drop-down box to view requests with the selected status only.
Select an option from the Sort By drop-down box to sort requests by specific criteria, including date submitted, the amount of the request, and so on.
Select the Ascending or Descending radio buttons to sort requests in ascending or descending order based on the other criteria you've selected.
The Expense and Advance RequestsExpense and Advance Requests table updates to display the expense requests you selected.
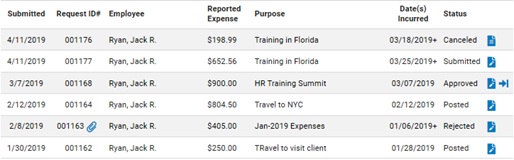
3. To review, edit, and approve any expense request on which you have approval rights, click the EditEdit button on the row of the Expense and Advance Request table listing the request.
![]()
The Expense RequestExpense Request edit page displays.
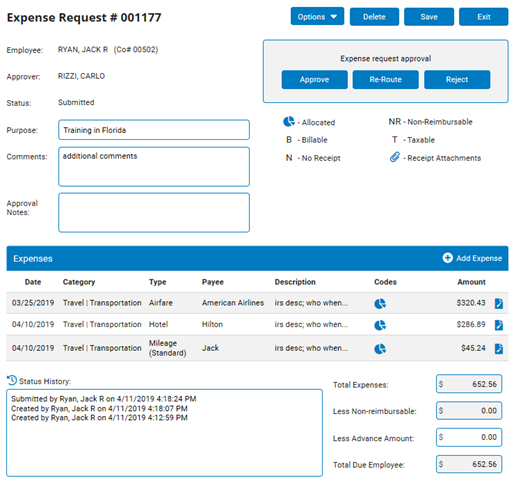
Note: An informational message displays if another person with edit/action access rights is actively reviewing the same expense item.
4. Review associated expenses as necessary. To see allocation information for an expense item, place your cursor on the allocation icon (![]() ).
).
A popuppopup window displays with allocation data, such as department, division, and location.
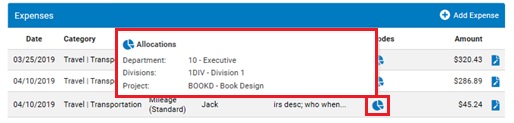
Note: Codes in each expense item tell you whether the expense is billable (B), non-reimbursable (NR), taxable (T), or has no receipt (N).
5. To review or change any expense item in the request, click the EditEdit button in the row of the Expenses table listing the item.
![]()
The Add/Edit ExpenseAdd/Edit Expense page displays.
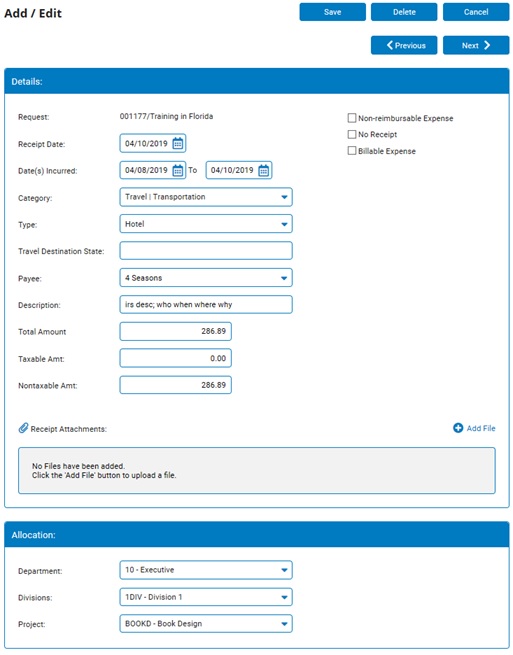
6. Review the amount listed in the expense and change any fields that you feel are incorrect, including the category of the expense, the expense type, the amount, and the description.
7. If a receipt has been attached, click the filename in the Receipt Attachments area to view the file.
8. After reviewing the expense item and making changes as necessary, click the SaveSave button.

The Expense Request page displays.
Note: If you click the <Previous or Next> button to move to another entry in the expense request without saving changes, you must click OK in the confirmation box to save changes before moving to another entry.
9. Enter any other information related to your approval of the expense request in the Approval Notes text box. If you have made any changes to the request, list the reason for your changes here.
10. When you are satisfied with the expense items the employee has reported on the expense request, click the ApproveApprove button.
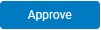
Result: The Expense Request is approved and sent to Finance/Accounting for final review and posting (see the Related Help Topic). When the request is processed by Finance/Accounting, the status will change to Posted. Your employee will be reimbursed on his/her next scheduled paycheck, at which time the status of the request will change to Paid.
Note: If you believe the expense request is incorrect, enter your reasons for rejecting the request in the Approval Notes text box and click the RejectReject button instead. ExponentHR will notify the employee that their expense request was rejected so the employee may correct and resubmit the request, if necessary.

Related Help Topics
Creating and Submitting Expense Requests