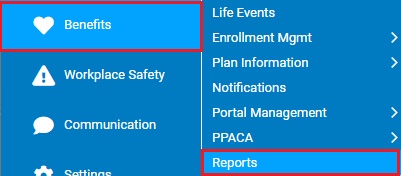
This report provides detailed information on employees who have lost or will lose benefits eligibility in the date range you specify and will be eligible for COBRA.
You
want to look up information on an employee whose last day of work
is 12/05/2018. Although the employee's last day of work is 12/05,
her benefits will not terminate until 12/31/2018. By running the
report for the date range of 12/05/2018 to 12/31/2018, you will
see all employees who were terminated in that date range or employees
who were terminated earlier, but whose benefits still run into
the date range you selected. |
To run this report:
1. On the Menu, click Benefits > ReportsBenefits > Reports.
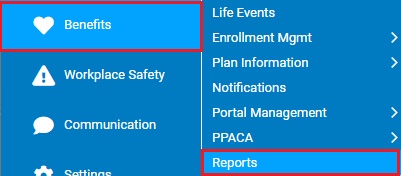
The ReportsReports menu will display.
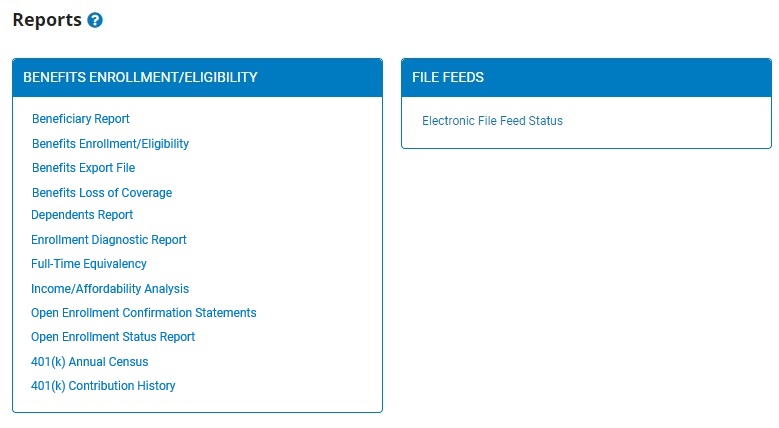
2. Click the Benefits Loss of Coverage ReportBenefits Loss of Coverage Report link.
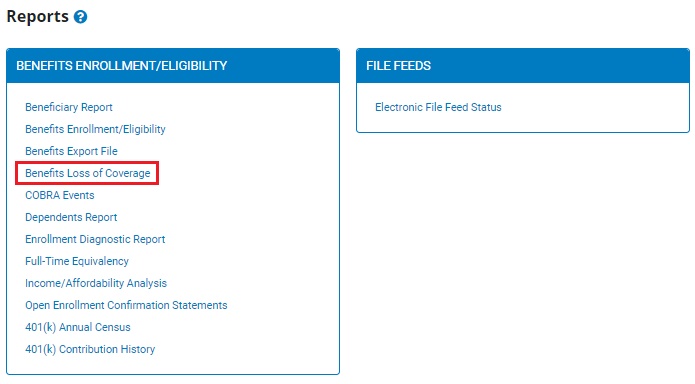
The Benefits Loss of Coverage ReportBenefits Loss of Coverage Report page displays.
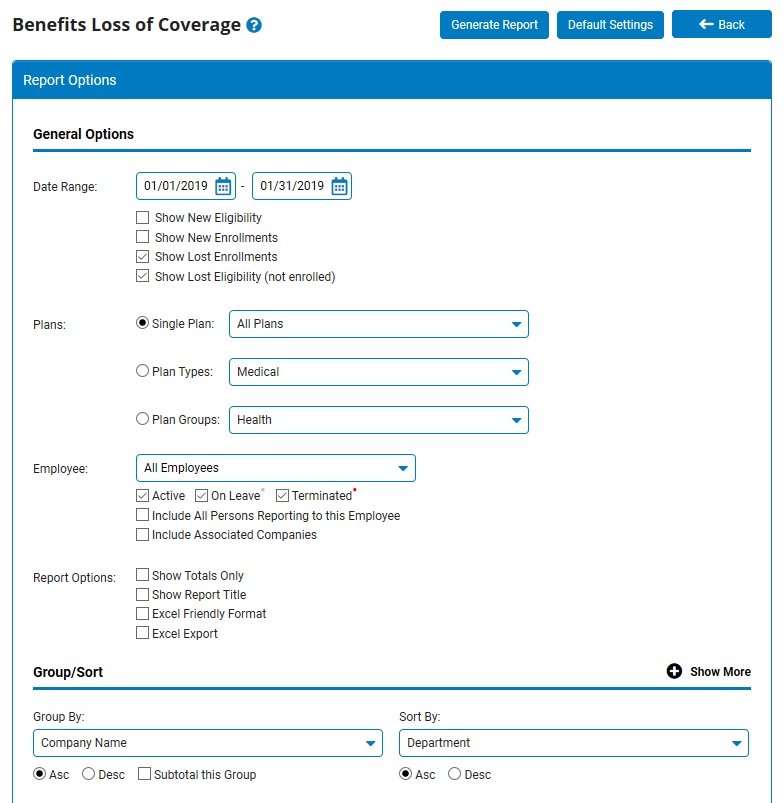
3. Enter the Effective Date(s) for the specified time period in which you would like to view employees who have lost or will lose benefits eligibility in the Date RangeDate Range fields.

Note: You may also click the CalendarCalendar button to select the dates from a calendar.

4. Select the check boxes for the records you want to include in the report.
Show New Eligibility -- shows all employees/dependents who have become eligible for the selected plan within the selected calendar dates.
Show New Enrollments -- shows all employees/dependents who have enrolled in the selected plan within the selected calendar dates.
Show Lost Enrollments -- shows all employees/dependents who have un-enrolled in the selected plan within the selected calendar dates.
Show Lost Eligibility -- shows all employees/dependents who have lost eligibility for the selected plan within the selected calendar dates.
5. Select the type of plan on which you want to run the report by selecting the Single Plan, Plan Types, or Plan GroupsSingle Plan, Plan Types, or Plan Groups radio button, then selecting a plan type from the applicable drop-down box.
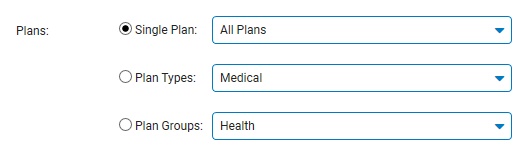
Only plans of the type you selected will be included in the report.
Notes:
Select the Single Plan radio button and choose the All Plans options to run a report including all plans available to your company.
Select the Single Plan radio button and a specific plan name to limit your report to that plan only (for example, Blue Cross).
Select the Plan Types radio button and a type of plan to limit your report to plan of that type only (for example, medical plans or dental plans). This option is useful if your company offers employees a choice between plans in each category.
Select the Plan Groups radio button to limit your report to Health, Life, or FSA plans.
6. If necessary, select a specific employee from the EmployeeEmployee drop-down box to view a Benefits Loss of Coverage report for that employee only.

Note: Leave the field set to All Employees to view a report including all employees at your company.
7. To format the report by grouping, sorting, or filtering the results, see the Related Help Topic.
8. Click the Generate Report button.
Result: The report you selected displays in a new window with the options you selected.
Notes:
You may print the report by clicking the Print button.
You may close the report by clicking the Close button.
Related Help Topics: