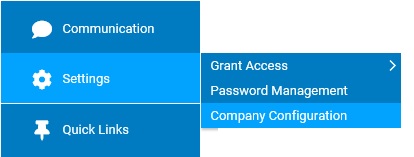
In the Expense Reimbursement section, site administrators can manage the configuration settings and workflow regarding how employees submit requests for reimbursement of a work-related expense. This includes the ability to require multi-level manager approval, designating which fields to included on the expense form, and allocation options.
Note: Once a configuration change is saved, the impact on your ExponentHR website is immediate.
To review or change company configuration settings:
1. On the Management Navigation Menu, click Settings > Company Configuration.Settings > Company Configuration.
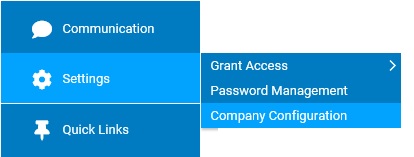
2. If applicable, select the desired company name in the Company drop-down box.
3. The Expense Reimbursement section may selected from the drop-down menu icondrop-down menu icon.
![]()
The Expense Reiumursement page displays with the following sections:
Expense Reporting Activation
By default, when activating the ExponentHR Expense Reporting module, it becomes a global feature made accessible to all employees. However, for organizations with multiple companies, site administrators have the option to selectively disable Expense Reporting for specific companies. When the feature is disabled, employees in the applicable company(ies) will not see the Expense Reporting module on their ExponentHR personal view and no expense reports can be created for any employees of the disabled company(ies).
Through Company Configuration, the Activate Expense Reporting in Selected Company toggle can be activated or deactivated for any desired company. Simply choose the respective company in the Company drop-down list and make the appropriate selection in the Expense Reimbursement section of the tool.
General Expense Options
• Receipt Submissions: Controls the on-screen instructions provided to employees regarding how receipts are to be provided for expense request reviewal.
• Allow Expense Advance Requests: When enabled, employees may request an expense advance payment prior to incurring a business expense.
• Allow Finance to Edit Approved Amounts: When enabled, an approved expense amount may be changed by managers designated with Expense Administrator rights (negating the need to start the approval process over for an altered expense amount).
• Allow Expense Request in Mobile App: When enabled, employees may access the Expense Reporting tool on the ExponentHR mobile site for easy access to create and track personal expense requests.
• Allow Expenses to be Marked Billable: When enabled, an additional checkbox is included in the expense request form, which may be used to indicate if an incurred expense is billable to a client or other third-party. Such billing is managed outside of the ExponentHR system.
• Use Reference ID Field in Requests: When enabled, an additional field is added to the expense form (using the entered Field Label name) and may be used as an additional layer of tracking expense items.
• Default Payout Method: When an expense item is approved, it can be reimbursed back to the employee either through an off-cycle payroll check or on an upcoming scheduled payroll cycle. This field controls the default setting for expenses (but may be overwritten in any particular expense request by those designated in the Authorized to Change Payout Method field).
Approval Process
• Number of Approval/Consent Levels Required: By default, a submitted expense request is sent for review to the first manager directly above the employee who incurred the expense (1 Approval/Consent Level). However, it may be desirable for the expense review process to include an additional level(s) of review. When a value greater than 1 is entered, the expense ticket will be re-routed to each upline manager until the required number of manager consents/approvals is obtained.
Note: Only management users with expense approval rights may be included in the re-route workflow and receive a submitted expense request. If the manager directly above the employee (or is in an additional required consent level) does not have appropriate rights, the expense ticket will continue to be sent up the organizational tree to the next available manager with approval rights.
If an executive or other manager with approval rights should only be required to review expense tickets for employees directly beneath him/her, they may be omitted from receiving any re-routed expense tickets for other employees via the Required Expense Consenter Bypass feature (accessible to Expense Administrators in the actual Expense utility.
• Approval Chain of Command: Designates which organizational tree to use when sending a submitted expense request for review.
• Default Approver: When there are no upline managers with the appropriate expense approval rights to review a submitted expense request, the request is automatically sent to the designated Default Approver.
• Expense Total Threshold: When enabled, a submitted expense request will require and additional level of review by the Additional (Final) Approver: if the total value of the entire expense reimbursement ticket is at or above the designated threshold value. This additional level or review occurs after consent/approval has been received by all other managers included in the expense review workflow.
Signature Lines on Expense Request
An additional option for expense request form is the inclusion of signature lines. This can be for any combination of the employee, 1st/2nd level of approver, and/or finance member.
Allocation Allowed on Expense Requests
If utilizing cost allocation within ExponentHR, the expense items may be allocated accordingly to the classification fields that are made available on the expense request form.
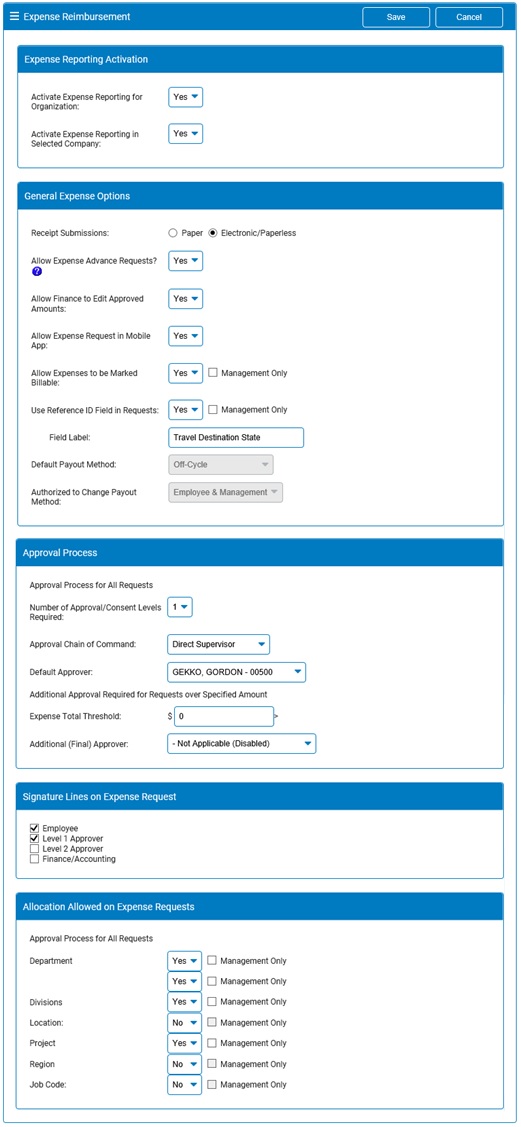
4. Once a change has been made, click the Save button.
Result: All changes made are implemented immediately (unless otherwise stated).
Note: A complete history of all changes made through the Company Configurations tool can be viewed by selecting the Change History report from the Options drop-down box.
Related Help Topics: