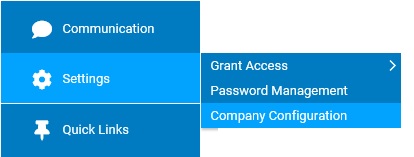
In the Time Clock section, various aspects of how employees report hours worked and time off is controlled.
Note: Once a configuration change is saved, the impact on your ExponentHR website is immediate.
To review or change company configuration settings:
1. On the Management Navigation Menu, click Settings > Company Configuration.Settings > Company Configuration.
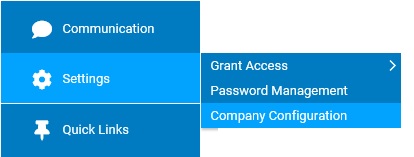
2. If applicable, select the desired company name in the Company drop-down box.
3. The Time Clock section may selected from the drop-down menu icondrop-down menu icon.
![]()
The Time Clock page displays with the following sections:
Punch Method for Non-Exempt Employees
By providing the hours-only punch option, employees are able to report hours worked by simply entering the total number of hours/minutes worked in a day without the requirement to punch in or out (as a result, there is no start or end time associated with the reported time). This can feature can be enabled for all employees on the Personal view or restricted to management use only on the Management view of the website.
The Default method for reporting time controls which reporting option users will be first presented with when accessing the time/leave reporting page (employees will still be able to manually switch to an alternate reporting time option, if applicable to the user).
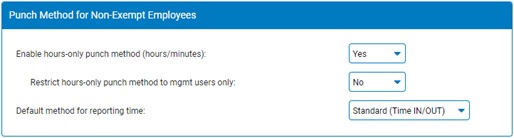
Punch Rounding
The Punch Rounding section controls the increments in which time or leave can be reported.
Example: A selection of "15" will round the reported item to the nearest 15-minute increment (ex. 1:00, 1:15, 1:30, 1:45).
The leave reporting options controls the increment amounts that can be selected when requesting time off. For example, if your organization only permits employees to take a full or half day off, a selection of "240" in the Leave reporting field may be desirable as this will restrict the user to selecting either 4 hours or 8 hours when submitting a leave request.
Since the same time punch rounding and/or leave reporting rules may vary within your employee population, the Add Pay Group Override option lets you refine the use of special rules to specific pay group(s). The alternate increment settings will only be applied to employees in the selected pay group(s) while all other employees will remain subject to your organization's primary increment settings. If you find it desirable to set up one or more new pay groups to better take advantage of this capability, please contact the ExponentHR Service Team.
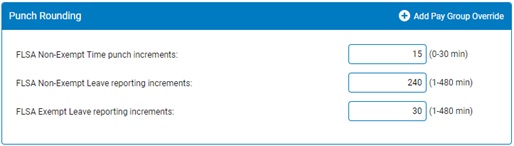
Employee Punch Restrictions
These options allow you to restrict what employees can do in the Time Clock utility.
No Restrictions means that employees may:
Any of the other options restrict one or more of these capabilities. The options state which of the capabilities are to be restricted.
If you select Prevent Employees from...Punching Time in ExponentHR then all employees in your organization will be prevented from punching time worked through the ExponentHR Time Clock utility. All employee time would, therefore, be captured through a time clock kiosk, a 3rd-party time clock system, or through manager input.
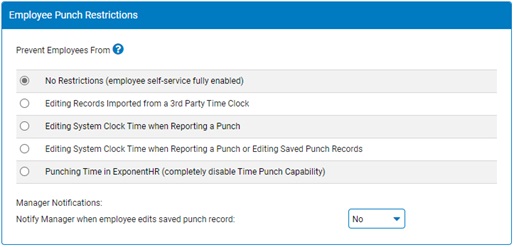
Paid Leave Visibility
To help employees gauge which days might be available to request off, you can optionally allow employees to view which days have already been requested off by coworkers. The view of days off by coworkers can be set to:
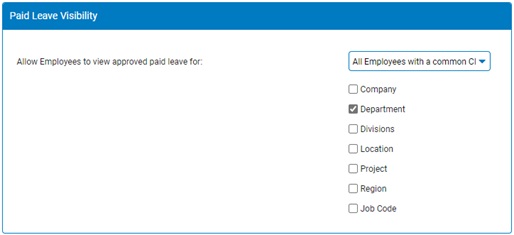
Time Clock Kiosk
Some organizations may choose to activate the Time Clock Kiosk feature, which enables employees to report hours worked by simply entering an assigned PIN into a common computer. This helps employees clock in/out quickly without the need to log into his/her ExponentHR account.
This is an ideal solution for company locations with employees who do not use a desktop computer for job responsibilities (such as a warehouse, restaurant, or retail store), but still need to report hours worked on a daily basis.
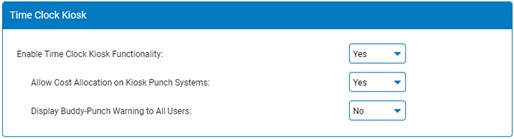
Mobile App
The ExponentHR Mobile website (accessible from the www.ExponentHR.com login page) provides employees an easy way to manage his/her account from any handheld device. Through this section of the Company Configuration tool, administrators are able to control if employees are permitted to report time and/or leave from the mobile website, as well enable GPS restrictions.
Note: When the Restrict GPS to Mobile Only feature is activated, the GPS coordinates will be captured for each time clock entry made from the mobile website. If deactivated, GPS coordinates will be additionally captured for all time clock entries made from the full (non-mobile version) website.
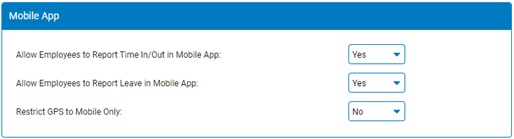
Paid Leave Approval Options
The Paid Leave Approval Options section provides customization on how managers review paid leave requests and subsequent notifications.
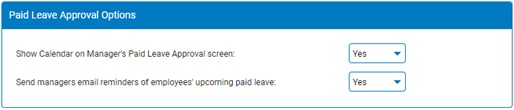
When the "Enable Late Entry Paid Leave Approval Workflow" is enabled, all late leave submissions will follow the standard leave approval workflow, prompting managers to review and take action on the retroactive leave request. If disabled, the time clock system bypasses the approval process and assigns the leave with a "Late Entry" paid leave status.
Paid Break Options
The Paid Break Options lets your company manage how long an employee can be clocked out for and still be considered a paid break. If the time considered not working (time between a punch out and the following punch back in) is less than the specified threshold, the employee will be paid for the respective break.
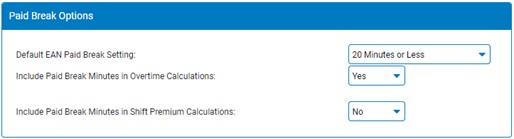
Overtime Calculation Options
ExponentHR provides administrators the flexibility to select the overtime calculation rules that match the respective state/local laws in which your companies are located.
Note: Please contact ExponentHR Customer Service to discuss additional overtime override options if a desired calculation method is not readily displayed.
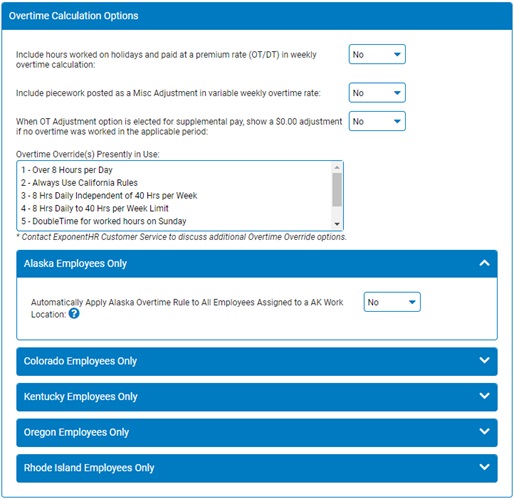
Alaska Employees OnlyAlaska Employees Only
Applies overtime rate for any hours worked in excess of 8.00 hours performed on the same workday.
Colorado Employees OnlyColorado Employees Only
For employers with a presence in Colorado, state legislation requires overtime pay for employees working 12 consecutive hours, regardless of whether or not those hours cross over between two different workdays. Administrators may use the Colorado Employees Only section to determine the number of minutes of non-clocked in time that defines a separation of work shifts. if the portion of time between two punch pairs is less than the designated rest/meal break time, both punch pairs will be considered part of the same work shift and combined when determining if an employee exceeds 12 consecutive hours.
The special overtime calculation can be automatically applied to all employees assigned to a work location in Colorado by setting the applicable option to "Yes" in this section. Additionally, since Colorado exempts certain industries/jobs from this overtime calculation method, this overtime rule can also be applied on an employee-by-employee basis. (Contact the ExponentHR Service Team if you have a need to active the overtime override on an employee-by-employee basis)
Kentucky Employees OnlyKentucky Employees Only
Applies overtime rate for any hours worked on the 7th day of the work week if that employee has recorded worked hours in the first six days of the same work week.
Oregon Employees OnlyOregon Employees Only
Applies overtime rate for any hours worked in excess of 10.00 hours performed on the same workday (only applicable for Manufacturing and Cannery industries).
Rhode Island Employees OnlyRhode Island Employees Only
Applies overtime rate for any hours worked on Sunday.
Other Options
Additional time clock features can be activated for your organization through the Other Options section. Once activated, the respective utility can be accessed and administered from the Payroll Management part of the website.
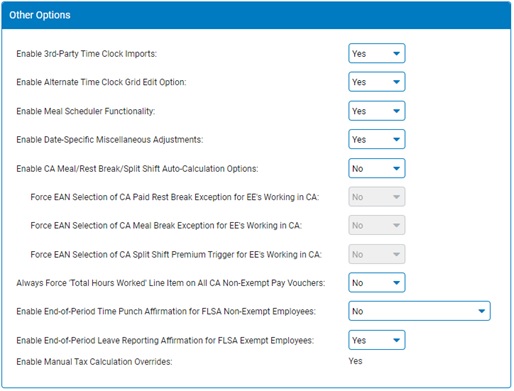
The state-specific sections contain the configuration settings used to help employers manage rest/meal breaks within state legislature requirements.
Once the fields have been activated, all FLSA Non-Exempt employee personnel record sets are expanded to include associated fields that define the employee's eligibility for the breaks/premium adjustments. Through the configuration, employers may choose to additionally make these required fields in the event that an employee is hired or relocated to an applicable state location. This is accomplished through the Force EAN Selection option for the respective state break/premium type.
Upon activation of the feature(s) below, all employee records are initially set to suppress the system-generated calculations. The feature(s) must be activated for each employee deemed applicable to receive the automated calculation.
California:
California Legislation Summary
California Meal Break: In general, the California Meal Break program awards any employee with an extra hour of pay for any day in which the employee: (a) works more than 5 hours without receiving a break of at least 30 consecutive minutes that begins no later than the end of his/her fifth hour of work, or (b) works more than 10 hours in a day without receiving two breaks of at least 30 minutes each, with the second break beginning no later than the end of the employee’s tenth hour of work. (Some exceptions may apply.) If either criteria is not met, the employee is entitled to a premium equal to one hour paid at the employee’s calculated "regular rate of compensation." An employee is eligible to receive up to one Meal Break Premium per workday.
California Paid Rest Break: In general, California requires employers to provide one or more 10-minute Paid Rest Breaks to an employee working more than 3.5 hours in a day. (The number of breaks is dependent upon the employee’s total hours worked in the day.) If the applicable number of breaks are not taken, the employee is eligible to a premium equal to one hour paid at the employee’s calculated "regular rate of compensation." This premium is separate from the California Meal Break premium.
California Split Shift: When an employee’s workday is interrupted by an extended non-paid/non-working break, the employee may be entitled to a split shift premium. The premium is calculated at the rate of one hour of the state/local minimum wage rate applicable to the employee, less the employee’s actual rate of pay in excess of the minimum wage rate multiplied by the number of hours worked by the employee in the same workday.
Notes:
Note: When activated, the Apply CA Meal Break Exception field also becomes available for use on contractor records that are set up to use the ExponentHR timekeeping system (Time Clock Access field = "Yes"). For contractors who have an exception entered, this will be a 1.0 hour adjustment with a $0.00 rate of pay. For contractors only, it will be necessary for a manager to apply the appropriate "regular rate of pay" for each instance where a meal break exception occurs.
Washington:
Note: When activated, the ExponentHR time clock system will begin monitoring that employee's time punches to determine the applicability of the premium, and to calculate and post the premium when applicable. (To convert any meal break less than 0 minutes to paid time, it is also necessary to activate the Paid Break option for the same employee and be set to less than 30 minutes).
4. Once a change has been made, click the Save button.
Result: All changes made are implemented immediately (unless otherwise stated).
Note: A complete history of all changes made through the Company Configurations tool can be viewed by selecting the Change History report from the Options drop-down box.
Related Help Topics: