
If your organization allows employees to view scheduled time off of other employees in their department and you want to disable an employee's view of it, you submit a Change Employment Information EAN.
Note on Completion: After the EAN is approved for completion, it will immediately complete unless:
The employee's FICA Exempt status is changing to Yes.
The employee's last hire date, employment type, pay method, OT override, or any W-4 field is changing or the FICA Exempt status is changing to No, and the current date is during the Processing Period (or after the Pay Period ends if paid in arrears).
It has notes for ExponentHR review.
An earlier EAN for the same employee is pending.
To check the expected completion date for the EAN, refer to the eAction Notice (EAN) Details page for the EAN. See the Related Help Topic.
To disable an employee's view of other employees' paid leave:
1. On the Menu, click HR Administration > eAction NoticeHR Administration > eAction Notice.

The eAction Notice (EAN) SummaryeAction Notice (EAN) Summary page displays.
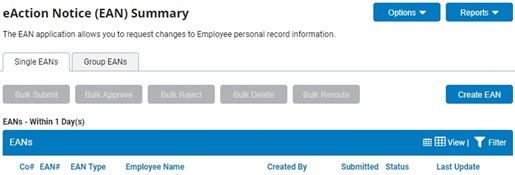
2. Click the Create EANCreate EAN button.

The Create New EAN(s)Create New EAN(s) window displays.

3. Select the employee for which you would like to change employment information from the Employee drop-down box.
4. Select the Change Employment Information EAN from the EAN type selection box and click the Create EANCreate EAN button.

The Change Employment InformationChange Employment Information page for the employee you selected displays in a new window.
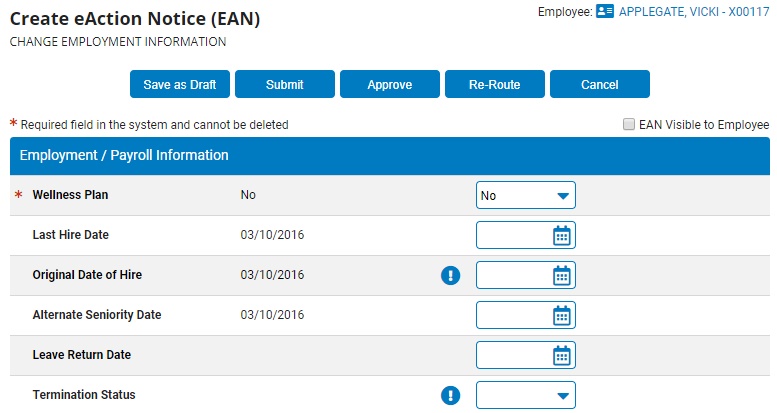
Notes:
In the Employment/Payroll Information section, the left-most columnleft-most column contains the employee's current information and new information is entered in the appropriate boxes in the right-most columnright-most column.
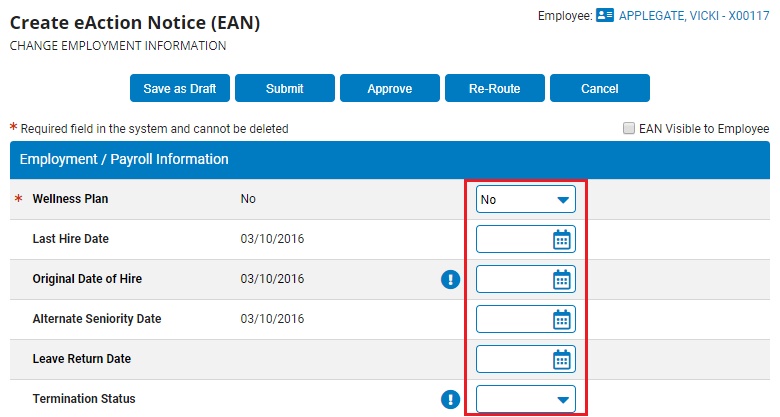
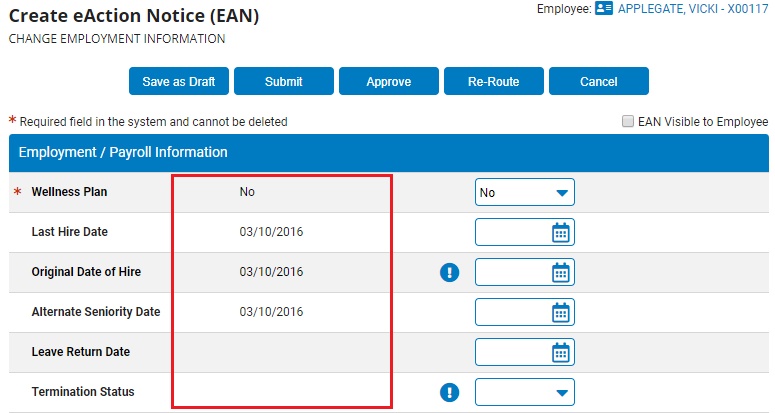
Only enter updated information into fields you wish to change.
To remove an item and leave it empty, enter an asterisk (*) in the input field or select n/a from the drop-down box.
To clear a date field, enter 12/31/1900.
If there is an Action RequiredAction Required button next to any field that you want to edit, click it to view the required actions and supplemental instructions.

5. If you want to disable the employee's view of other employees' paid leave, select Yes in the Disable View of other Empl. Leave drop-down box.
6. Enter any notes related to the EAN in the EAN Notes text box.
7. Click the Save as DraftSave as Draft button at the top or bottom of the page to keep the requested change in a drafted status so that it may be edited and submitted for completion at a later time.
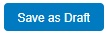
Note: When an EAN is put in a drafted status, a Draft EAN NoticeDraft EAN Notice with a link to the unsubmitted EAN is provided on the ExponentHR Welcome Page.
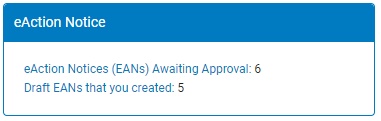
8. After entering all necessary changes to employment information, click the Submit button to submit the EAN for approval.
Result: The EAN you just completed is now visible on the eAction Notice (EAN) Summary page. An HR administrator must approve the EAN and submit it to ExponentHR for completion.
Note: If you need multiple managers to review this EAN before you submit it, you may re-route the EAN. See Related Help Topics for more information.
Related Help Topics: