
The EAN Summary page allows you to manage EANs you have submitted on behalf of employees. The summary page displays important informationimportant information about these EANs. From the EAN Summary page, you may access EANs to edit, submit, approve, reject, delete, and print details.
EAN # (system generated)
EAN Type
Employee Name (person affected by the change)
Created by (person requesting the change)
Date/Time Submitted
Status
Last Update (time of last edit or status change)
You
are looking into ExponentHR to view some recent changes that have
been processed through EAN changes. One of the Pay Rate EANs you
processed is not visible in the system yet, but you still want
to see what the status of the EAN is. By viewing your EAN summary
page, you may view all your EANs by status to see if the EAN has
been processed yet. |
1. On the Menu, click HR Administration > eAction NoticeHR Administration > eAction Notice.

The eAction Notice (EAN) SummaryeAction Notice (EAN) Summary page displays. The Status column indicates the status of the EAN:
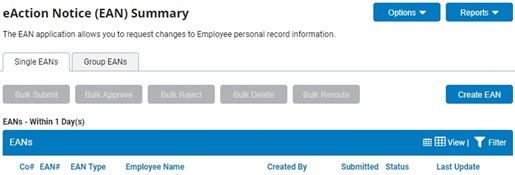
Drafted. EAN is not yet submitted for approval.
Submitted. New EAN change request awaiting HR approval.
Re-Routed. Completed by a manager and sent to other managers for approval.
Approved. Approved by HR and submitted for execution in the system.
Completed. Change(s) have been applied and are now online.
Rejected. Change request disallowed by HR (refer to EAN notes section for reasons).
Canceled. EAN change request has been deleted.
2. If necessary, filter the EAN view to display EANs according to a number of criteria.
Filtering EAN ViewFiltering EAN View
The filters on the eAction Notice (EAN) Summary page allow you to filter which EANs are visible in the EAN table. You may apply one or more filtersfilters to customize the EANs table to display only those EANs you wish to view.
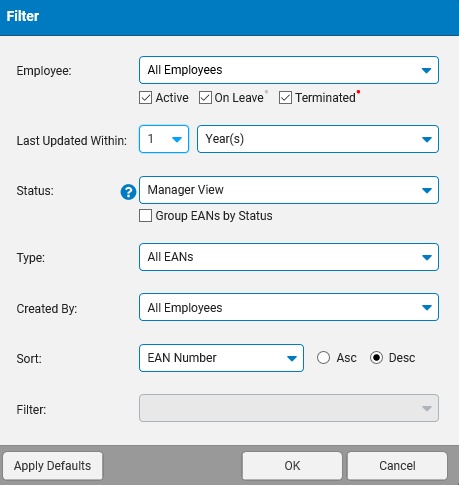
1. You may filter the list of displayed EANs by clicking the FiltersFilters button.
![]()
The Display OptionsDisplay Options window will appear.
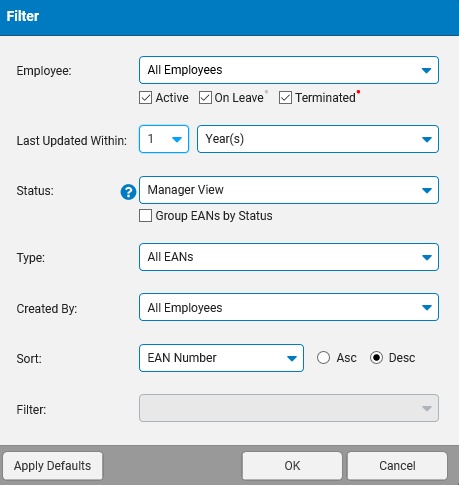
2. Make the desired filtering selections:
Employee: You may filter listed EANs by individual employee by selecting an employee from the EmployeeEmployee drop-down box.

Note: Select All Employees from the Employee drop-down box to view EANs for all employees (limited to which employment statuses, Active, On Leave, and Terminated, boxes are checked).
Last Updated Within: The list of displayed EANs can be limited to only those EANs that were created, edited, or status changes within the designated time period.
Status: The list of displayed EANs can be limited to a specific EAN status or you may choose to view All EANs statuses at once (in which case you may optionally decide to group the list of EANs by EAN status).
Type: The list of displayed EANs can be limited to a specific EAN type.
Created By: The list of displayed EANs can be limited to only those EANs that were created by a specific individual.
Sort: You may order displayed EANs by any criteria by selecting a criteria from the Sort drop-down box and selecting the Ascending or Descending radio button.
Filter: You may use this option to refine the EAN display table to employee classification codes selected in the sort.
3. Click the OK button once all desired filtering selections have been made.
The EAN table updates to display all EANs falling under the filter criteria you selected.
3. On the EAN Summary page, click the EAN# of the eAction Notice (EAN) you want to work with.
The eAction Notice (EAN) DetaileAction Notice (EAN) Detail displays. All information contained in the EAN is visible on this page.
_Detail.jpg)
4. Complete one of the following EAN functions:
Saving EANs in Drafted StatusSaving EANs in Drafted Status
If you have created an EAN but are not yet ready to submit it for approval, you may keep the EAN in a drafted status. The EAN will then remain in drafted status until the author or manager with approver rights elects to submit the EAN for approval and completion by ExponentHR.
Click the Save as DraftSave as Draft button.
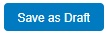
Result: The eAction Notice (EAN) Summary page displays. The EAN's status changes to Drafted, and the EAN remains available to be edited at a later time. Once the EAN has all the requested changes entered, it may then be submitted for approval and completion by ExponentHR.
Note: When an EAN is put in a drafted status, a Draft EAN NoticeDraft EAN Notice with a link to the unsubmitted EAN is provided on the ExponentHR Dashboard.
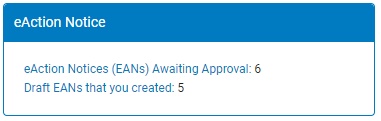
Submitting EANs for ApprovalSubmitting EANs for Approval
If you have previously saved an EAN as a draft but have not submitted it for approval yet, you may do so from this page. The EAN must be approved before it can be processed by ExponentHR.
When an EAN has been drafted and is ready for review, you can have the EAN submitted through either of the following methods:
Click the SubmitSubmit button when viewing the details of the EAN.

Check the box next to the EAN(s) that you want to approve and click the Bulk SubmitBulk Submit button.
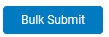
Result: The eAction Notice (EAN) Summary page displays. The EAN's status changes to Submitted, and the EAN is submitted for approval. An HR administrator with HR approver rights must review and approve the EAN for completion.
Note: If an EAN requires multiple managers to sign off on it before it can be submitted, you may re-route the EAN to multiple approvers. See Related Help Topics for more information.
HR administrators and those with the HR Function are tasked with approving EANs submitted by managers and employees. They may review an EAN, edit EAN details (if necessary), and approve the EAN in ExponentHR, which send the EAN request to ExponentHR for immediate processing.
When an EAN has been reviewed and is ready for completion, you can designation the EAN as approved by any of the following methods:
Click the ApproveApprove when viewing the details of the EAN.

Click the Check MarkCheck Mark icon on the respective EAN row.
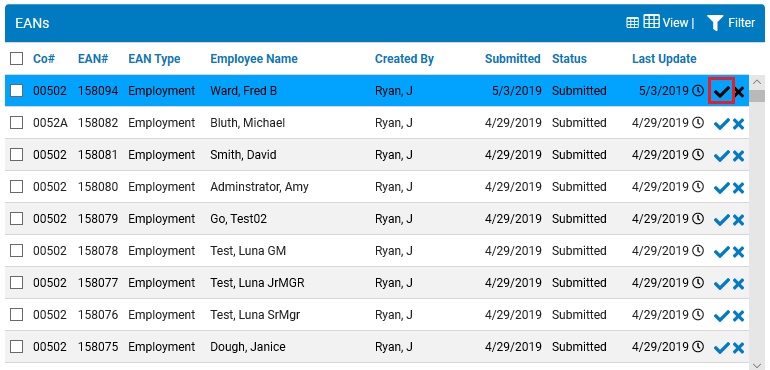
Check the box next the EAN(s) that you want to approve and click the Bulk ApproveBulk Approve button.
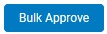
The option to approve an EAN is only available to HR administrators and those with extended EAN access rights only.
Result: The EAN you selected is approved in ExponentHR and pending completion. The requested changes to the employee's record will be applied on the date set by the EAN.
Note: Some EANs cannot be completed during Payroll processing and under other conditions. Refer to the Completion Details section on the eAction Notice (EAN) Detail page to confirm when the EAN will complete. See the Related Help Topic.
Re-Opening EANsRe-Opening EANs
Those with approval rights can also re-open an approved EAN, if they need to edit, delete, reject, or re-route it.
Click the Re-Open button after selecting which EAN to view.
Result: The status changes back to Submitted.
Forcing EANs CompleteForcing EANs Complete
Those with approval rights to an EAN can force it complete, if they need to process an EAN before approving a payroll batch, for example.
There are two conditions in which you have the Force Complete option:
It is during the Processing Period and no other constraints exist
An earlier EAN for the same employee is pending
Click the Force Complete button.
Result: The status changes to Completed.
HR Administrators and those with the HR Function are tasked with rejecting EANs that do not meet established criteria.
1. When an EAN has been reviewed and needs to be sent back for edits, you can designate the EAN as Rejected by any of the following methods:
Click the RejectReject button when viewing the details of the EAN.

Click the Reject IconReject Icon on the respective EAN row

Check the box next to the EAN(s) that you want to reject and click the Bulk RejectBulk Reject button

2. Enter the reason the EAN was rejected in the Rejection Notes text box.
3. Click the OK button.
Result: The eAction Notice (EAN) Details page displays. The EAN's status displays as Rejected.
You may edit a Submitted EAN if it was created incorrectly and not yet completed. To edit an EAN, you must be the creator or have approver rights.
The Edit function will delete the original EAN and then create a duplicate EAN that will allow adjustments to the data prior to resubmitting.
1. Click the EditEdit button.

The EAN displays with all fields pre-populated with the information previously entered in the EAN.
2. Edit EAN fields, as necessary.
3. When you are done editing EAN fields, click the SubmitSubmit button to submit your changes to the EAN. The eAction Notice (EAN) Summary page displays.

Notes:
You may also click the ApproveApprove button to submit the EAN for approval (instead of just submitting it) after making your changes if you have approver rights.

If an EAN requires multiple managers to sign off on it before it can be submitted, you may re-route the EAN to multiple approvers. See Related Help Topics for more information.
Adding Notes to EANsAdding Notes to EANs
You may add or change notes attached to an EAN by editing the EAN. The EAN Notes text box is used by EAN submitters and approvers to swap notes regarding the EAN after the EAN is created and before it is approved. Text in the EAN Notes box may be added to, replaced, or deleted by either the EAN creator or EAN approver.
1. Click the NotesNotes button after selecting which EAN to view.

The NotesNotes page displays.
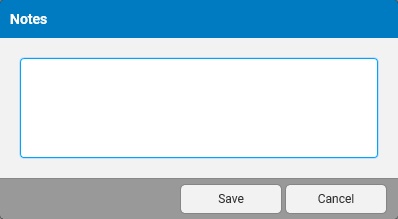
2. Add notes, as necessary.
3. When you are done adding notes, click the Save button to save your changes to the EAN notes.
Result: The notes are saved to respective EAN for future view.
Note: You may also edit EAN notes when you edit the EAN.
You may delete an EAN you submitted on behalf of an employee, provided that EAN has not yet been approved. With the exception of HR Administrators and those with the HR Function, only the person who submitted an EAN may delete it.
Click the DeleteDelete button.

Result: The EAN is deleted. The eAction Notice (EAN) Summary page displays. The EAN you deleted is no longer visible in the EAN Summary table.
Note: HR administrators may delete any EAN that has not already been approved.
You may print an EAN, if necessary.
Click the PrintPrint button after selecting which EAN to view.

Result: A pop-up window displays a printable version of all information included in the EAN, and a Print pop-up dialogue will display. You may now print the EAN.
After you print the EAN, the eAction Notice (EAN) Summary page displays.
Notifying Others of EAN RequestNotifying Others of EAN Request
You may send a notification of the approved/completed EAN to other personnel, if necessary.
1. Click the Notify button.
The EAN Notifications page is displayed.
2. Select the personnel you desire to inform of the change from the pre-selected employee recipient list.
3. Click the Accept button.
Result: A notification is sent to the recipients' Message Center with information pertaining to the respective EAN request.
Note: The option to notify others of the EAN change request and the pre-selected employee recipient list is administered though the Company Notifications utility.
You may send a notification of the approved/completed EAN to other personnel, if necessary.
Related Help Topics:
5. After you are done working with the EAN, you may click on another respective EAN row in the displayed list of EANs or navigate to another desired page of ExponentHR website.
Related Help Topics: