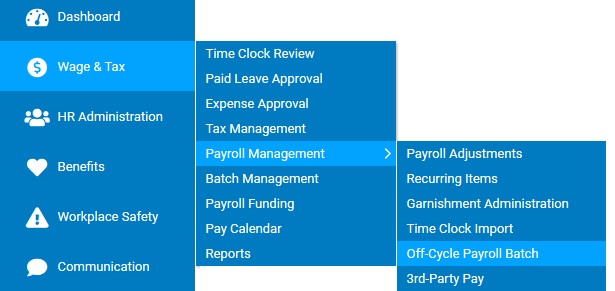
If you have saved an off-cycle batch but have not yet submitted it or if it has been submitted but rejected, you may edit the batch. You can edit the details of the batch (such as each deduction or earning) or the batch setup itself (such as which employees to include or shipping method of checks).
Note: To change the Batch Override Settings (such as check printing method or taxation overrides) after a batch has been submitted for processing, these settings can only be changed through the Batch Management utility.
To edit the details or setup of an off-cycle payroll batch:
1. On the Management Navigation Menu, click WAGE & TAX > Payroll Management > Off-Cycle Payroll BatchWAGE & TAX > Payroll Management > Off-Cycle Payroll Batch.
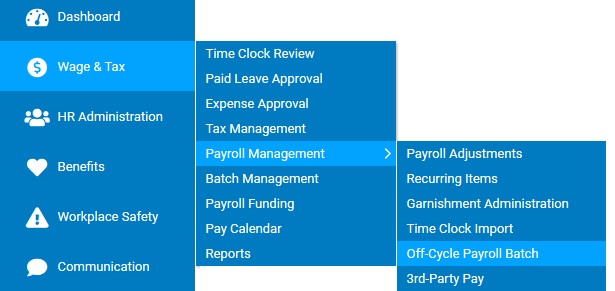
The Off-Cycle Payroll BatchOff-Cycle Payroll Batch page displays, with any pending off-cycle payroll batches.
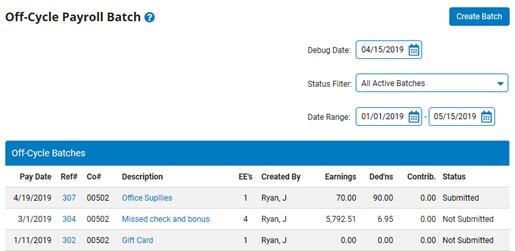
2. To filter the list of batches, select the status (such as Not Submitted or Rejected) from the Status Filter drop-down box.
3. Click the reference number next to the batch you want to edit in the Ref # column.
The Off-Cycle BatchOff-Cycle Batch page for that batch displays.
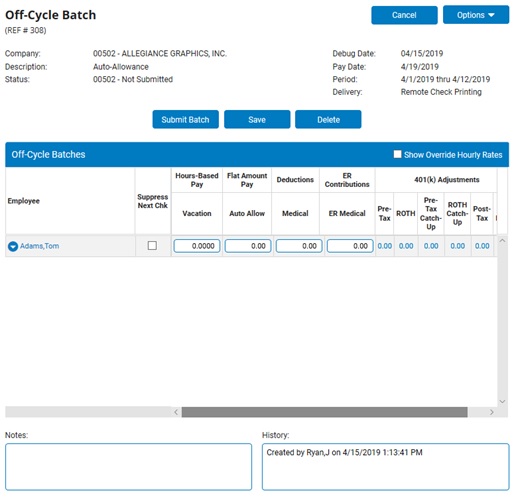
Note: If the batch has been rejected, you can see the reason in the Rejection Reason box.
4. Make any necessary changes.
Editing the Batch SetupEditing the Batch Setup
1. Click Options in the top right corner of the Off-Cycle Batch page, and then click Edit Batch Setup.
A confirmation window displays.
Note: You must save the current batch before you can go back to the setup page.
2. Click OK.
The Off-Cycle Batch SetupOff-Cycle Batch Setup page displays.
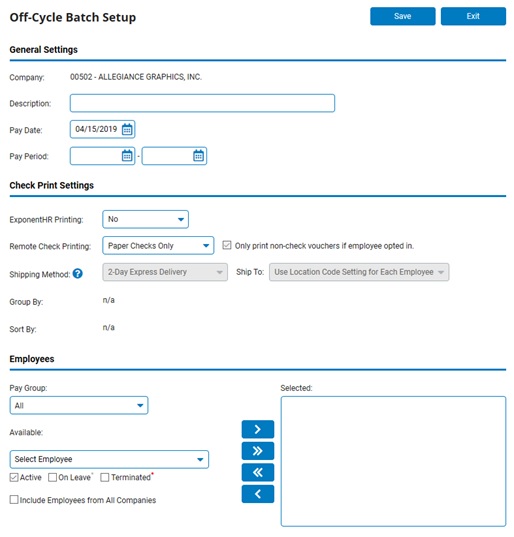
3. Make any desired changes.
4. Click Save to save the changes and return to the Off-Cycle Batch page.
Result: The changes you made are reflected in the Off-Cycle Batch page.
Override Pay Rate or AllocationOverride Pay Rate or Allocation
1. Click the employee's name in the Employee column.
The Edit Off-Cycle Employee DetailEdit Off-Cycle Employee Detail page displays.
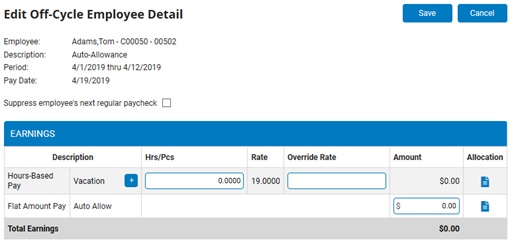
2. Select the check box to suppress (skip) the employee's next regular paycheck.
3. Type over the amounts next to the pay codes in the Hours-Based Pay, Flat Amount Pay, and Deductions sections.
Note: Some earnings codes are not applicable to 1099 contractors and therefore are not editable.
4. Type over the number of hours for hours-based pay or the number of pieces for piecework, as well as any overrides rates.
5. To override an earnings allocation, click the Edit button.
The Allocations Details page displays, where you can save your changes.
Note: If allocations exist for any code for an employee, the Allocation Exists icon displays next to the employee name in the Off-Cycle Batch page.
6. Click Save.
Result: The Off-Cycle Batch page displays, with the specified changes to the employee details.
Removing an Employee from the BatchRemoving an Employee from the Batch
1. Click the
icon  to the left of the employee name.
to the left of the employee name.
2. Select Delete Employee from Batch from the menu.
A Confirmation window displays.
3. Click OK.
Result: All pending changes in the batch are saved, and the selected employee is deleted from the batch.
5. When you are finished making changes, click the Submit Batch button to have the Off-Cycle batch processed.
A Confirmation window displays.
6. Click the Confirm button.
Result: The off-cycle payroll batch is routed to ExponentHR.
Notes:
To save the batch without submitting it, click the Save button.
To cancel the batch, click the Cancel button.
Related Help Topics:
Creating Off-Cycle Payroll Batches