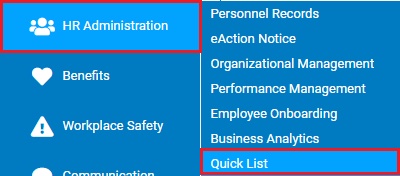
The QuickList utility lets you create customized reports displaying any criteria you select. You can generate a report with any single piece of employee data (e.g. birthday, pay status) or generate reports using multiple pieces of employee data. The QuickList report provides a quick and easy way to generate a report using any accessible employee information stored in ExponentHR, including custom fields. However, each QuickList report contains current information only; you cannot enter a date range and have the report return historic data.
Note: You must have grant access rights to the QuickList functional utility to use this feature. You must also have HR Administrator or HR Function functional access to generate reports containing confidential information, such as employee gender, ethnicity, or age.
Your company hosts a birthday celebration at the end of each month honoring all employees who have had a birthday during the month. To find out who in the company had a birthday in April, run a QuickList report by filtering on employee data of employee name and birth month, the employee status of active, and the custom term April.
To generate a QuickList report:
1. On the Menu, click HR Administration > QuickListHR Administration > QuickList.
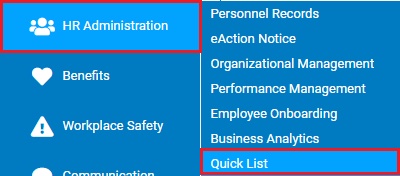
The Quick ListQuick List report page displays.
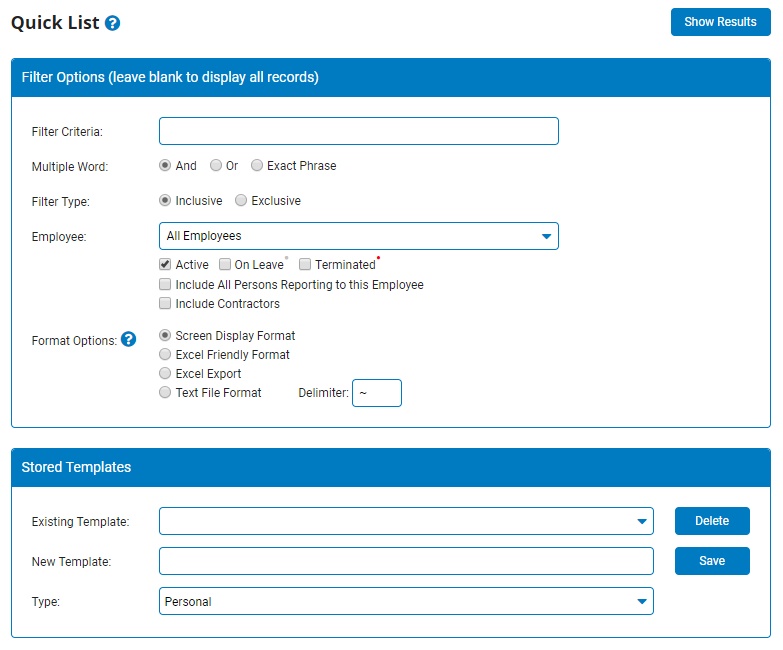
2. The QuickList page lets you generate a report using parameters you create. You may customize a single parameter or run a report on a number of parameters. Customize the QuickList report as necessary.
Filtering on Employee DataFiltering on Employee Data
To generate a report filtered by any type of employee data stored in ExponentHR:
1. ExpandExpand the sectionsection listing the type of employee data you would like to include in the report.


2. Check the check boxcheck box by each piece of employee data you would like to include in the report.
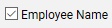
Note: You may include all employee data in every section at once by clicking the Select AllSelect All button above the sections.
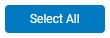
3. Select the Filter On and Sort ByFilter On and Sort By radio buttons as necessary to specify which field(s) the report should be filtered by and sorted on.
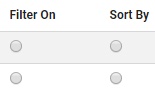
Note: By default, the report is filtered by all selected fields.
4. Repeat steps 1 to 3 for each tab listing employee data that you'd like to include.
Filtering on Employee StatusFiltering on Employee Status
To generate a report filtered by employee status:
1. Check the employee statusemployee status check box for each employee type you would like to include in the report (Active, On Leave, or Terminated).

The drop-down list of employees changes based on your selections.
2. Select all employees or a single employee from the drop-down list.
3. Check the check box if you want to include all persons reporting to the selected employee.
Filtering on Custom TermsFiltering on Custom Terms
To generate a report filtered by custom terms:
1. Enter the terms that you want to use to filter the report in the Filter CriteriaFilter Criteria textbox.

2. Select how the terms will be usedhow the terms will be used from the Multiple Word OptionsMultiple Word Options radio buttons.

Select And to return results that include all of the terms you entered in any order.
Select Or to return results that include any of the terms you entered, even if all terms are not included.
Select Exact Phrase to return results including the exact phrase you entered only.
3. Select the Inclusive Filter TypeFilter Type radio button if you want the report to include the terms you entered only, or select the Exclusive radio button to include all information in the report except the terms you entered.

3. Select a report formatreport format from the Format OptionsFormat Options radio button.
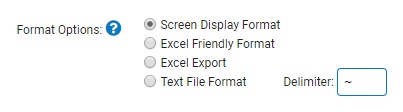
Select the Screen Display Format option to format the results for a screen view, using the HTML browser format. In addition, the HTML format can be sent to the printer for a paper copy of the results.
Select the Excel Friendly Format option to alter the HTML results to make them better suited for a cut-and-paste into an Excel spreadsheet. Subtotals, grouping, and some special HTML screen formatting will be removed.
Select the Text File Format option to create a text-based file that can be 'imported' into Excel or other standard reporting tools. (You must specify a unique character delimiter to separate the data fields). The results will appear as standard text in a new browser window. First, Cut-and-Paste the contents into your Notepad. Then save the text file to the desired location.
Select the Excel Export option to format the report results directly to an Excel file. The results will appear in a new browser window and will 'Save' as an XLS file (if the result set exceeds Excel limits, save the results and open the file with an alternate database application, such as Microsoft Access).
4. After configuring report parameters and selecting a report format, click the Show ResultsShow Results button.
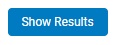
Result: ExponentHR generates a customized QuickList report based on the parameters you specified.
Notes:
If you have previously saved a report template, you may generate a Quick List report by selecting a template from the Stored TemplatesStored Templates drop-down box and clicking the Show Results button.

If you save your QuickList report setup as a template, you can select it in standard reports to have the additional employee fields from the QuickList template included in the combined report results.
To save a QuickList template:
1. Select the employee level fields that are to be included in the report results.
2. In the Stored Templates section, eenter in the desired name for the new template that you are creating.
3. Select the type of templatetype of template you would like to save in the Type drop-down list.
Personal: The saved template is only visible to and available for use by the user who created the template.
Global (all users): Any user with reporting capabilities may use the saved QuickList template to be combined with the report being generated.
Note: This provides management-level users with reporting capabilities the ability to access all selected fields on the saved QuickList template, limited to those employees for which the manager has been provided access in the Grant Access utility. This applies to managers who don’t have visibility to the Employee Personnel Records page or the QuickList utility
Global (users w/Quicklist rights): Only management-level users with access to the QuickList reporting tool will be able to use the saved QuickList template (in other management reports) to view the respective information for those employees for whom the user has been provided grant access.
4. If applicable, check the Use in Personnel Record (Employee Info Section) to make the template available for use when viewing an employee's personnel record.
Notes:
5. Click the SaveSave button.

Related Help Topics:
Creating a Report Template (Saving a Report as a Template)
Generating a Report Using a Template
Using a QuickList template in the "Employee Information" Section of an Employee Record