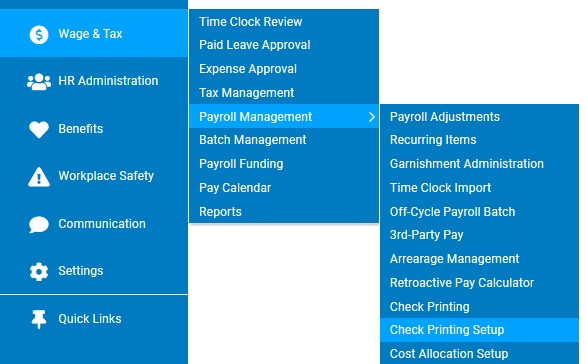
With the completion of each payroll batch processed through the ExponentHR website, the resulting payroll vouchers (paper checks and direct deposit advice slips) are generated. The Check Printing Setup utility provides your organization the ability to define if the default printing of those payroll vouchers is to be handled at the ExponentHR facilities or by your organization remotely. When printed, the default grouping and sorting options of the payroll vouchers are available to assist with the presentation and distribution of the vouchers to employees.
When ExponentHR is designated as the responsible party for printing the payroll vouchers, the Check Printing Settings utility may also be used to set the default shipping method and locations.
Note: The default printing/shipping settings may be overridden in the payroll batch settings of a particular batch if needed.
To save on shipping costs,
your organization decides to print all payroll checks generated
(scheduled and unscheduled) remotely. By updating the controls
in the Check Print Setup utility, you are able to define the new
default printing parameters that are to be applied to all future
payroll batches generated. |
To manage printing/shipping defaults for payroll vouchers:
1. On the Management Navigation Bar, click Wage & Tax > Payroll Management > Check Printing SetupWage & Tax > Payroll Management > Check Printing Setup.
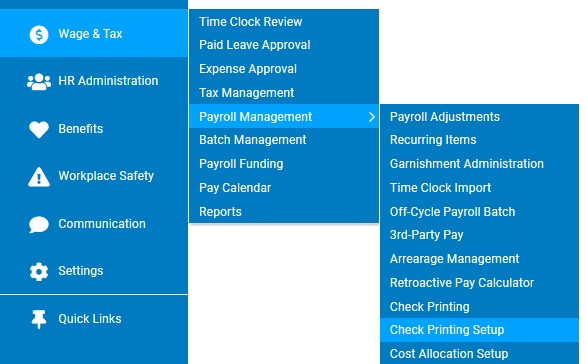
The Check Printing SetupCheck Printing Setup page displays the current default settings for Scheduled Batches and for Off-Cycle Batches.
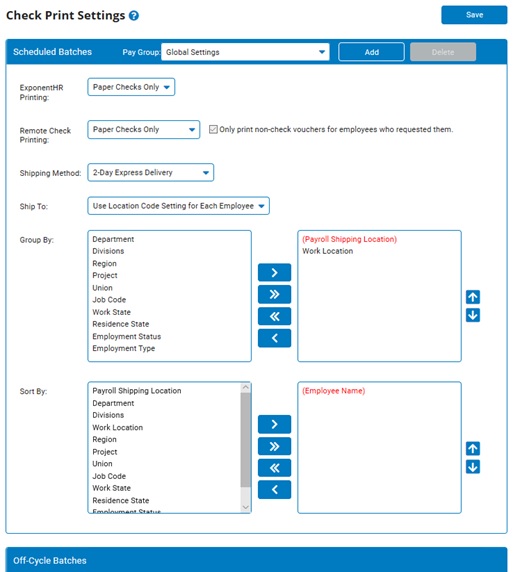
2. Navigate to the respective batch type (Scheduled or Off-Cycle) for which you desire to update the default settings.
3. If editing the settings for regular scheduled payroll batches, make the appropriate selection in the Pay GroupPay Group drop-down list:

Global Settings - The setup established for global settings applies to all employees' regular scheduled payroll batches across all business entities within your organization, unless the employee is in a pay group that has a unique default setup in place.
Pay Group - Select one of the specific pay groups managed by your organization to manage the printing/shipping options that are to be applied to only the employees that are part of the pay group selected.
Note: If the desired pay group is not an available option in the drop-down list, you can add the pay groupadd the pay group as new option.
To create new unique settings for a pay group:
1. Click on the AddAdd button in the Scheduled Batches section.

2. Select the desired pay group in the Pay GroupPay Group drop-down list.
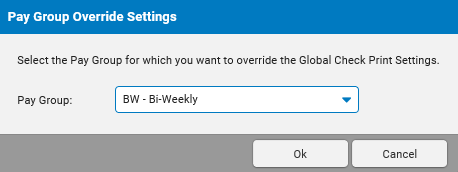
3. Click the OK button.
4. In the ExponentHR PrintingExponentHR Printing drop-down list, select which payroll voucher types are printed at the ExponentHR facilities.
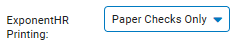
5. In the Remote Check PrintingRemote Check Printing drop-down list, select which payroll voucher types are printed at your office facilities.

Note: When selecting the Non-Check Vouchers Only or All Vouchers printing option, check the Only print non-check vouchers for employees who requested them option to have only the direct deposit advice slips printed for the employees who are designated to receive them. This designation may be desirable per business practices/demographicsbusiness practices/demographics and can be made through an eAction Notice (EAN) request.
Designating employee requested vouchers
While many organizations desire to go completely paperless regarding employee non-check pay vouchers (employees who use direct deposit, or who receive no net pay), some states mandate that employers provide each employee working in the state with the opportunity to request paper copies of his/her direct deposit voucher. Also, some organizations may employ a small subsection of their workforce in locations where no internet access is available. To address these needs, the Only print non-check vouchers for employees who requested them field found on various EANs works in conjunction with the Check Printing utility.
When selecting the ”Only print non-check vouchers for employees who requested them” option in the Check Printing utility, ExponentHR will only print the direct deposit advice slips for those employees where the new Employee Requests Paper Payroll Voucher field is marked as Yes.
In addition, your organization has the option to expose this new field to employees, allowing each employee to make his/her election through the EAN process. This option has three settings: (1) No employee self-service (the default setting), (2) Show to Employees working in Mandated States Only (currently CA, DE, MA, OR, WI, and WY), or (3) Show to All Employees. If you would like to activate employee Self-Service for this new field, please contact ExponentHR Client Services.
6. Use the Shipping MethodShipping Method drop-down list to designate which delivery service is to be used when delivering the ExponentHR printed vouchers.

7. Use the Ship ToShip To drop-down list to designate where any ExponentHR printed vouchers are to be delivered.

Note: The Use Location Code Settings for Each Employee option will result in having any ExponentHR printed vouchers being delivered to the shipping address associated with the respective employee's work location.
8. When ExponentHR is designated to print payroll vouchers, the Group ByGroup By section may be used to control how the printed vouchers are grouped by moving the available classifications fields to the Selected box.
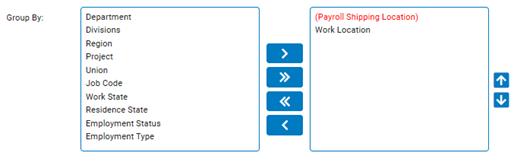
Note: The grouping order may be altered by using the arrow buttons, however; the Payroll Shipping Location must remain the first priority in grouping vouchers.
9. When ExponentHR is designated to print payroll vouchers, the Sort BySort By section may be used to control how the printed vouchers are sorted by moving the available classifications fields to the Selected box.
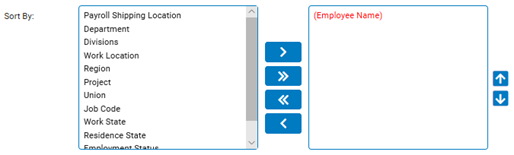
Note: The sorting order may be altered by using the arrow buttons, however; the Employee Name must remain the last priority in sorting vouchers.
10. Click the SaveSave button when all the default settings have been established per your organization's business practices.

Result: All future payroll batches will use the revised settings, unless they are overridden in the payroll batch settings of a particular batch.
Related Help Topics:
Printing Payroll Vouchers Remotely
Testing Your Printer's Ability to Print Paper Checks
Ordering Check Stock and Envelopes