
On the Incident Tracking Summary page, the List Items menu option allows your organization to customize the values that are available in the drop-down lists to match your organization’s unique industry factors. This includes being able to add your organization’s specific:
Areas of Work
Equipment Pieces
Industry-Related Causes of Illness or Injury
Body Parts
In addition, you can create up to five custom-configuration question fields that may be used for inclusion in each employee incident record.
Note: Only users provided with Incident Tracking Administrator rights have access to manage the incident tracking setup options.
To customize incident tickets:
1. On the Management Navigation Menu, click Workplace Safety > Incident TrackingWorkplace Safety > Incident Tracking.

The Incident Tracking SummaryIncident Tracking Summary page displays.
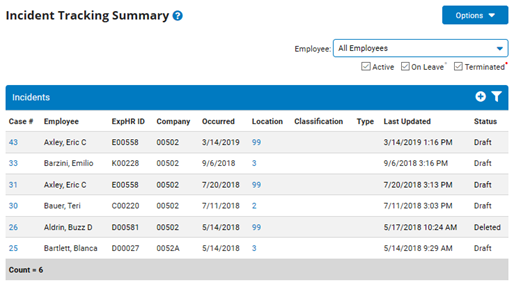
2. Click the OptionsOptions button and make the appropriate menu option selection:
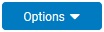
1. Click the OptionsOptions button and select the List Items menu option.
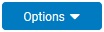
The Incident Tracking List Item SetupIncident Tracking List Item Setup page displays.

2. If necessary, make the appropriate selection in the Field NameField Name drop-down list to view the desired list.

Note: You may also use the Status Filter and Sort By option to limit, expand, and/or rearrange the listed items displayed.
3. To make changes to an existing code, click the Edit link next to the respective code.
4. To create a new code, click the AddAdd button.

The Add ItemAdd Item page displays for the respect field name type selected.

5. Enter in the Code and Description in the respective fields.
6. Click the Save button to record your changes.
Result: The selections made become effective immediately and are available for use in all incident tickets.
1. Click the OptionsOptions button and select the Custom Fields menu option.
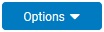
The Incident Tracking Custom Field SetupIncident Tracking Custom Field Setup page displays.

2. In the first available Field Label, enter in the question that you would like to appear on each incident ticket.
3. Designate if the custom field question should be required to answer by the user in the Required selection field.
4. Select the format the answer will be in the Type drop-down list (Yes/No, Date, Numeric, or Text).
5. If necessary, make the appropriate selection in the Status drop-down list to designate if the custom field question should be actively be on each incident ticket or inactivated at the current moment..
6. Click the Save button to record your changes.
Result: The custom field question will immediately be visible on all incident tickets in the Additional Information section.
Note: If an existing custom field question becomes outdated, the status may be updated to Inactive or the Field Label may be updated with a new custom field question (to replace the existing).
Related Help Topics
Report a Job-Related Injury/Illness
Generating OSHA Required Forms