
Managers may use this process to create plan eligibility for an employee who is not otherwise deemed eligible for the plan(s) in ExponentHR's automated eligibility calculation.
Several
of your new employees come to you from a temporary agency. After
completing the 90 day period in which they remain employees of
the agency, you hire them as full time employees at your organization.
It has been your policy that since they have already been with
you for 90 days, that you waive the waiting period that other
new employees experience when they join your company. In order
to allow an employee to be eligible for benefits they would typically
not be eligible for, you will need to perform an Eligibility Override
to force the employee eligible for the benefits plans you wish
to override the eligibility rules for. |
1. On the Management Navigation Menu, click Benefits > Eligibility OverrideBenefits > Eligibility Override.

The Eligibility OverrideEligibility Override page displays.
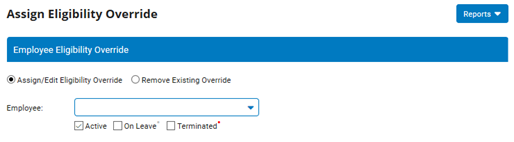
2. Select the Assign/Edit Eligibility OverrideAssign/Edit Eligibility Override radio button.

3. Select the employee whose benefit eligibility you would like to override from the EmployeeEmployee drop-down box.

If necessary, use the Employee Status Filter options to limit the list of names in the drop-down list to just those that are current Active, On Leave, and/or Terminated.
The Benefit PlanBenefit Plan drop-down box displays. The Current Overrides field shows all plans to which overrides have already been applied, if any exist (only plans in which the employee is currently enrolled display).
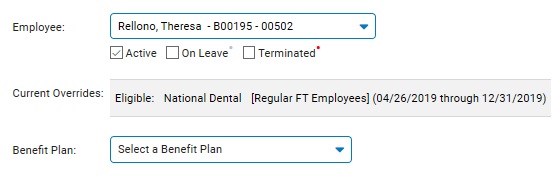
4. Select the benefits plan to which you would like to apply an override from the Benefit Plan drop-down box.
The Override TypeOverride Type radio buttons and Benefit Class drop-down box display.
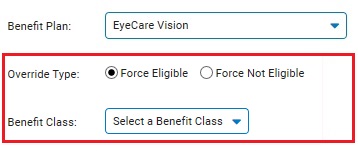
5. Select the Force Eligible radio button.
6. Select the employee class to which the benefit plan applies from the Benefit Class drop-down box.
The Beginning Date, Ending Date, New Eligibility, and Ignore Status boxes display.
7. Enter the effective date for the override in the Beginning Date text box.
Note: You may also select the date from a calendar by clicking the Calendar button.
Determining Beginning DateDetermining Beginning Date
Below are some examples for further clarification on which type of eligibility override to use and the dates to enter when forcing an employee eligible or not eligible.
For an employee who needs to have a past eligibility date changed:
Issue: Employee eligible 2/15/2019, but should be eligible 3/1/2019.
Action: Employee should be Forced Eligible with a beginning date of 3/1/2019.
For an employee who needs to have a future eligibility date changed (employee has not yet become eligible):
Issue: Employee will become eligible 9/1/2019, but should be eligible 10/1/2019.
Action: Employee should be Forced Eligible with a beginning date of 10/1/2019.
For an employee who is currently eligible, but needs to have the eligibility date changed to a future date:
Issue: Employee is eligible as of 6/5/2019, but should be eligible 10/1/2019.
Action: Employee should be Forced Not Eligible with a beginning date of 6/5/2019 and an expiration date of 9/30/2019.
For an employee who is currently eligible and already enrolled in the benefit plan, but should be eligible and enrolled as of a different date:
Issue: Employee is eligible and enrolled as of 6/5/2019, but should be eligible and enrolled as of 7/1/2019.
Action: Each of the following items should be completed in the order listed.
1. Complete an Administrative Override Life Event with an effective date of 6/5/2019 (incorrect date) to unenroll the employee and dependents in all applicable plans.
2. An Eligibility Override should be created.
If the date the Eligibility Override is being created falls within the date range that the employee should be forced not eligible (6/5 - 6/30), then create an Eligibility Override for Force NOT Eligible as of 6/5/2019 (incorrect date) through 6/30/2019 (day before employee should be eligible).
If the date the Eligibility Override is being created after the date range that the employee should not be eligible (being created after 6/30), then create an Eligibility Override to Force Eligible as of 7/1/2019.
The Eligibility Override will need to be created for all eligible plans (not just the enrolled plans).
3. Complete Administrative Override Life Event with an effective date of 7/1/2019 to enroll the employee in the same benefit plans and same coverage level.
4. Advise ExponentHR Enterprise Services when the above steps are completed so that ExponentHR can update the effective dates for all auto-enroll plans. These cannot be corrected via Life Event.
8. Enter the date that you would like the override to be in effect through in the Expiration Date text box.
Notes:
You may also select the date from a calendar by clicking the Calendar button.
To create an override without an expiration date, set the date to 01/01/2999.
9. To provide the New Enrollment window to the employee (based on override beginning date) check the New Eligibility check box.
10. To maintain benefits eligibility even if employee is Terminated or On Leave (and the employee's plan normally disallows this) check the Ignore Status check box.
11. Click the Assign Override EligibilityAssign Override Eligibility button.
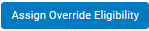
Result: The employee you selected will now be eligible for the benefits plan you selected. A new benefits eligibility override is created and displays in the Current Overrides field.
Related Help Topics:
Forcing an Employee Not Eligible
Forcing an Employee Eligible for Retirement Plan
Reporting on Eligibility Overrides
Reviewing the Rules and Settings for your Organization's Benefit Plans