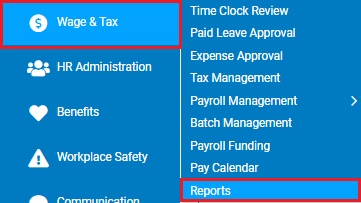
This report provides analysis of specific forms of taxes (such as FEDERAL W/H, MEDICARE, etc). Use this report to review Tax Type deductions allocated to groups or individuals within your organization for a specified time period.
To run this report:
1. On the Menu, click Wage & Tax > ReportsWage & Tax > Reports.
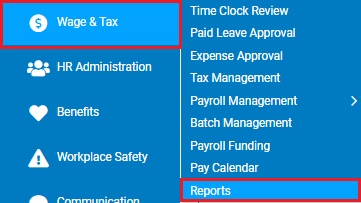
The reports availablereports available menu displays.
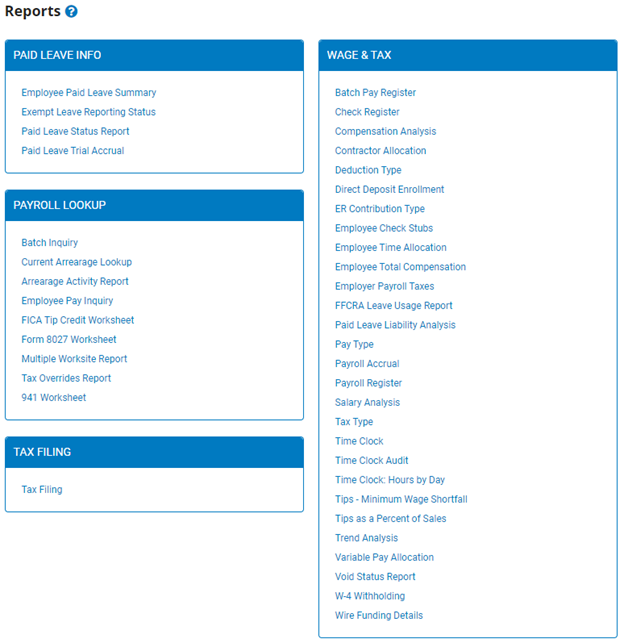
2. Click the Tax Type link.
The Tax TypeTax Type page displays.

Note: This same report may also be accessed through the Tax Reports drop-down list in the Tax Management utility.
3. Enter the start and stop dates for the pay period in which you would like to review tax type deductions in the Date RangeDate Range fields.

Note: You may also click the CalendarCalendar button to select the dates from a calendar.

4. Select the group of payees you want to include in the report results -- either Employee (EE) for only employee-paid taxes, Employer (ER) for only employer-paid taxes, or Both for all taxes.
5. Select the tax types you would like to include from the Tax Types drop-down list.
Note: Select All Tax Types to include all tax types in the selected period.
6. If necessary, check the Use Cost Allocation check box to include Cost Allocations in the report.
7. To add pay reported in Third Party Pay batches to the report, select the Include 3rd-Party Pay check box.
Note: Employer taxes from Third Party Pay batches are always included in the results, regardless of whether the check box is checked.
8. To include any successor wages, select the Include Successor Wages check box.
Note: Successor wages will only contain monetary values in the Net Txbl and Tax Amount columns.
9. Select the state where the taxes were paid in the State drop-down list.
Note: Select All States to include the taxes paid in all states in the report results.
10. Select the county where the taxes were paid in the County drop-down list.
Note: Select All Counties to include the taxes paid in all counties in the report results.
11. Select the locality where the taxes were paid in the Locality drop-down list.
Note: Select All Localities to include the taxes paid in all localities in the report results.
12. Select the school district where the taxes were paid in the School District drop-down list.
Note: Select All School Districts to include the taxes paid in all school districts in the report results.
13. If necessary, select a specific employee from the Employee drop-down box to view the report for that employee only.
Notes:
Leave the field set to All Employees to view a report including all employees at your company.
You can filter the list by active, on leave, and terminated employees.
You can choose to include all employees who report to the selected employee.
If you have multiple companies under one parent company, you can choose to include all companies.
14. To format the report by grouping, sorting, or filtering the results, see the Related Help Topics.
15. Click the Generate Report button.
Result: The report you selected displays in a new window with the options you selected.
Notes:
You may print the report by clicking the Print button.
You may close the report by clicking the Close button.
Related Help Topics: