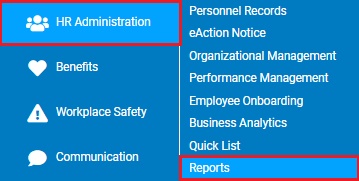
This report provides a monthly analysis of the number of terminated employees within a group’s total active employee count for the specified month (monthly turnover rate). The report also provides an annualized turnover rate average for all months included in the report.
Calculation Method:
ExponentHR calculates the turnover rate by taking the total number of employees that are Active/On-Leave as of the start of the date range entered and dividing it by the number of those same employees that are no longer with the company as of the end of the date range entered. This does not take into account any employees that are hired after the start of the date range entered (unless the "Calculate by Month" option is selected). Consequently, the list of terminated employees displayed only reflects those employees that were Active/On-Leave as of the start of the date range entered as well
Example:
A date range is entered of January 1st through March 31st. On January 1st there were 100 employees active with your organization. As of March 31st, 5 of those same 100 employees are no longer employees. This results in a Turnover Rate of 5% (5/100 = .05).
To run this report:
1. On the Menu, click HR Administration > ReportsHR Administration > Reports.
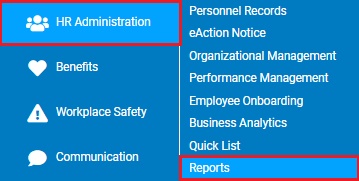
The report typesreport types menu will display.
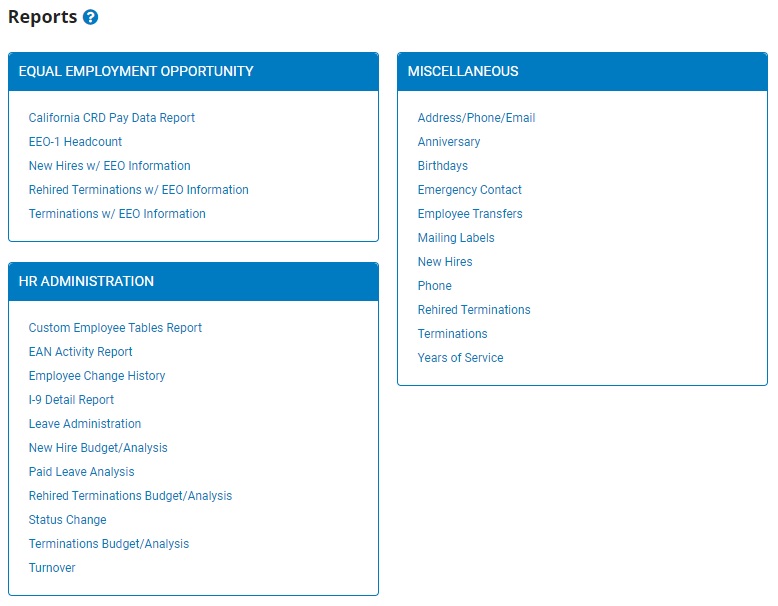
2. Click the Turnover link.
The TurnoverTurnover page displays.
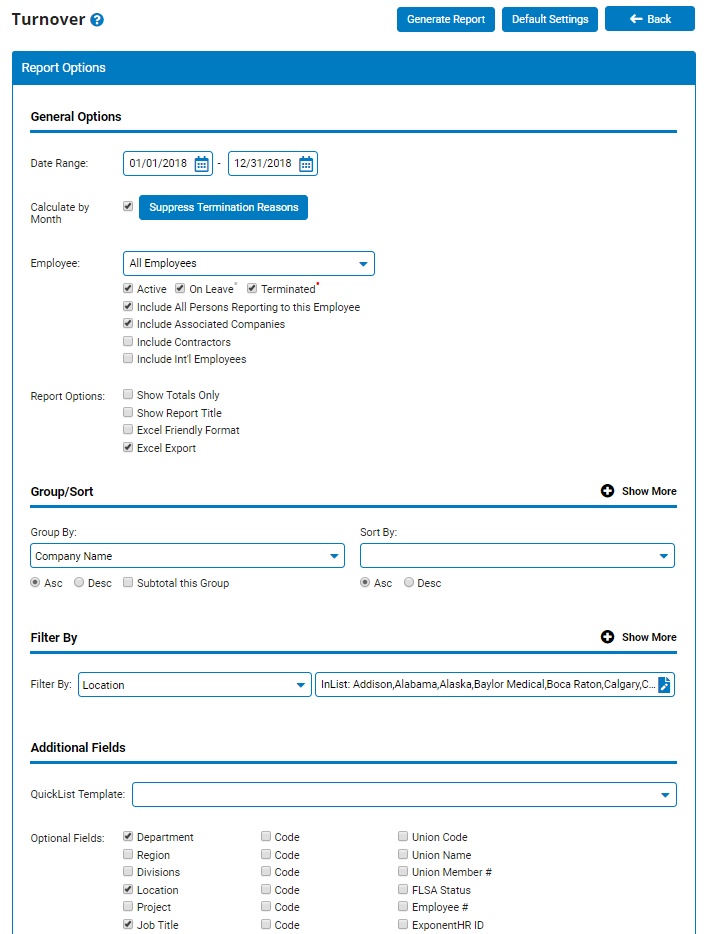
3. Enter the start and stop dates for the pay period in which you would like to view a turnover report in the Date RangeDate Range fields.

Note: If an employee was hired and terminated within the date range, they will not appear in the report. Either run the report for a shorter date range or use the New Hire and Terminations reports to supplement the information.
4. If necessary, check the Calculate by MonthCalculate by Month checkbox to organize the turnover results in the report by month.
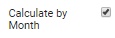
Notes:
When activated, the Turnover Rate calculation will be applied to each month by taking the total number of employees that are Active/On-Leave as of the beginning of the month divided by how many of those same employees are no longer employed by the end of the month.
Only months included in the date range you selected in Step 3 will be included in the report.
5. If you want to exclude terminations for a specific reason from the report (for instance, exclude employees from the report who were terminated because they were transferred to another department), click the Suppress Termination ReasonsSuppress Termination Reasons button, check each termination reason you wish to exclude, and click the Close button when finished.

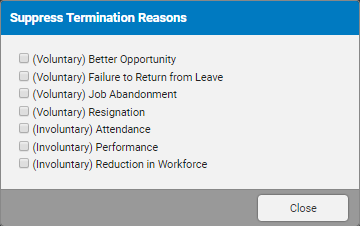
Any employees who were terminated for the reason(s) you checked will not be included in the report.
Note: The reasons an employee was terminated will vary from organization to organization. The screenshot is only an example.
6. If necessary, select a specific employee from the Employee drop-down box to view the report for that employee only.
Notes:
Leave the field set to All Employees to view a report including all employees at your company.
You can filter the list by active, on leave, and terminated employees.
You can choose to include all employees who report to the selected employee.
If you have multiple companies under one parent company, you can choose to include all companies.
If you have contractors, you can choose to include them.
7. To format the report by grouping, sorting, or filtering the results, see the Related Help Topics.
8. Click the Generate Report button.
Result: The report you selected displays in a new window with the options you selected.
Notes:
You may print the report by clicking the Print button.
You may close the report by clicking the Close button.
Related Help Topics: