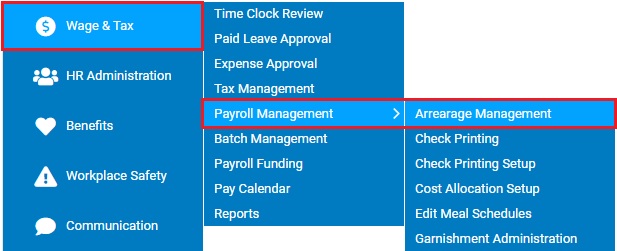
The Arrearage Management utility gives you complete access to review employee arrearage payments and balances and the ability to perform direct edits to those amounts. The utility provides links to the Current Arrearage Lookup report and additional reports that allow you to review all arrearage adjustments.
Arrearage Management is available to all Payroll Function users and is individually assignable through Grant Access functional utilities.
An employee goes out on maternity leave and misses several paychecks, so her scheduled deductions go into arrears. Upon returning to work, the employee has a balance in arrears for the deductions she has missed for herself and then for her child she added to the plan. In order for the employee to pay back this entire amount in her first paycheck after returning from leave, you need to use the Arrearage Management facility to adjust the arrearage payment amount. Otherwise, the arrearage payment will be applied over several pay periods, using the first arrearage amount incurred by the employee (instead of the sum of all missed deductions).
To view arrearage payments and balances:
1. On the Management Navigation Menu, click Wage & Tax > Payroll Management > Arrearage ManagementWage & Tax > Payroll Management > Arrearage Management.
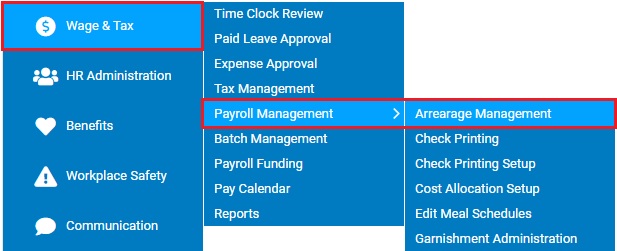
The Arrearage ManagementArrearage Management page displays, showing all employees that have a balance in arrears.

Notes:
You can filter the list by selecting a specific employee or earnings/deduction code.
A green dot next to an employee's name means they have Time Clock activity in the current pay period, either hours worked or an adjustment, which means they will most likely have earnings in the next paycheck. You can click the green dot to go directly to the Time Clock report. You can filter the list to show only employees with a green dot.
2. View detailed reports.
Displaying the Current Arrearage Detail ReportDisplaying the Current Arrearage Detail Report
Click the employee's name.
The Current Arrearage DetailCurrent Arrearage Detail report displays, showing all records including those prior to the employee's last paycheck where the arrearage balance is zero as well as scheduled deduction amount to be exported and any remaining arrearage balance since the employee's last paycheck.
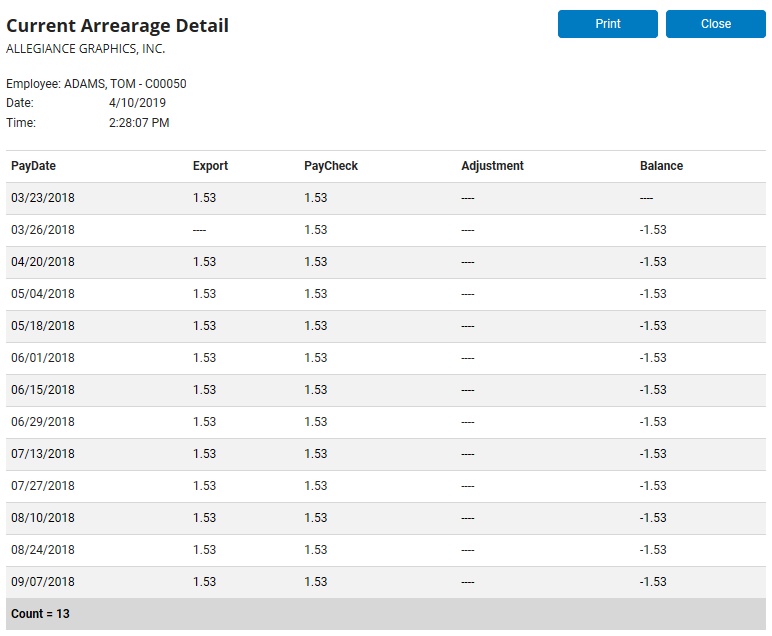
Displaying the Current Arrearage Lookup ReportDisplaying the Current Arrearage Lookup Report
1. Click the Options button, and then click the Current Arrearage Lookup item.
The Current Arrearage LookupCurrent Arrearage Lookup page displays.
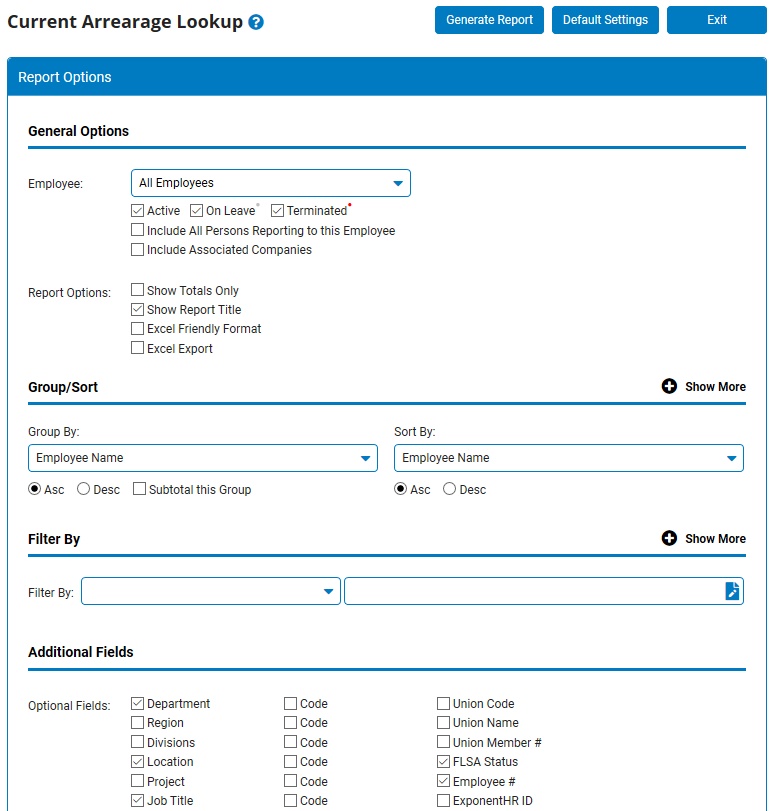
2. See the Related Help Topic Current Arrearage Lookup Report for steps on how to generate the report.
Displaying the Balance Due Adjustments ReportDisplaying the Balance Due Adjustments Report
Click the Options button, and then click the Balance Due Adjustments Report item.
The Balance Due Adjustments Report page displays, showing all arrearage records with an adjustment to the balance.
Displaying the Payroll Payment Adjustments ReportDisplaying the Payroll Payment Adjustments Report
Click the Options button, and then click the Payroll Payment Adjustments Report item.
The Payroll Payment Adjustments Report page displays, showing all arrearage records with an adjustment to the repayment amount.
3. Create an arrearage payment, if necessary, for an employee without a current balance for a specific deduction or earnings type.
Creating Arrearage PaymentsCreating Arrearage Payments
1. Click the Create Arrearage Payment button.
2. Click the Deduction Code or Earnings Code item.
The Arrearage EditArrearage Edit page displays.

3. Select the employee in the drop-down list.
4. Select the applicable earnings or deduction description in the drop-down list.
The Arrearage EditArrearage Edit page updates.
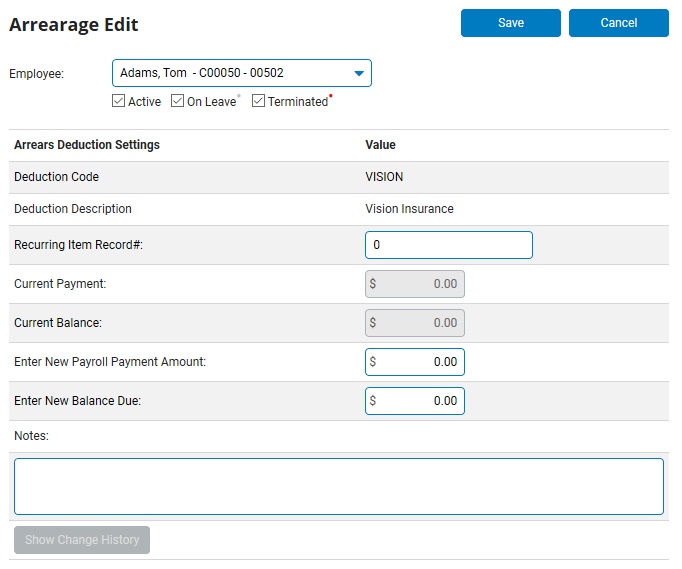
5. Type the recurring item record number that matches an existing record in Earnings/Deductions Adjustments.
5.6. Type the new payroll payment amount.
6.7. Type the new balance due.
7.8. Type a required note explaining the reason for the payment.
8.9. Click the Save button.
4. Edit a current arrearage payment or balance, if necessary.
Editing Arrearage Payments or BalancesEditing Arrearage Payments or Balances
1. Click the Edit button next to the employee and code for which you want to change the arrearage payment or balance.
The Arrearage EditArrearage Edit page displays.
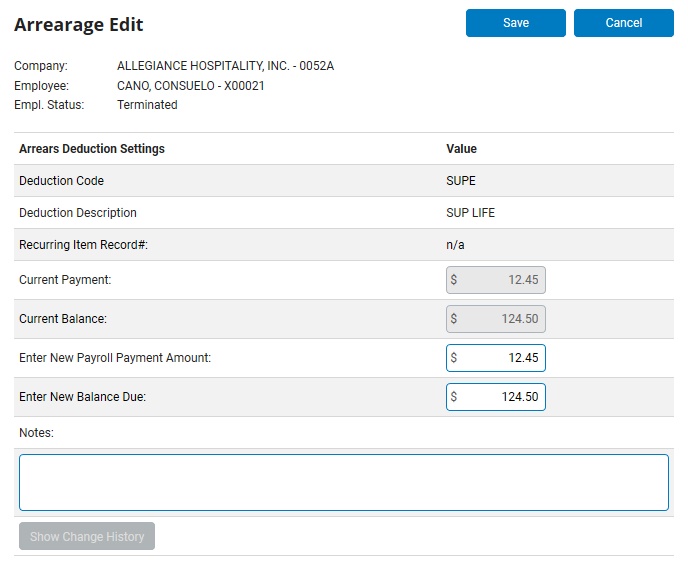
2. Type over the existing payroll payment amount.
3. Type over the existing balance due.
4. Type a required note explaining the reason for the payment.
5. Click the Show Change History button to see notes for any previous adjustments.
6. Click the Save button.
Note: An arrearage adjustment submitted after time clock submittal, but prior to final batch approval, will not be present in the batch results. The payroll batch would need to first be re-opened to pull in the arrearage adjustment entered.
5. Click the Return to Menu button to exit the Arrearage Management utility and return to the Payroll Management page.
Related Help Topics: