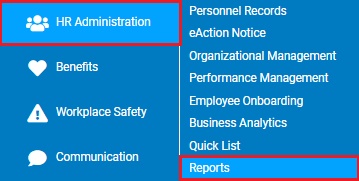
This report provides you the ability to see what an employee's calculated tenure is as of any designated date (today, past, or as of future date). Use this report to perform analysis on staff experience by department, job title, location, or other employee classes.
How is Years of Service value calculated for this report?
Using the date you enter in the "As of" date field in the report template, ExponentHR calculates the number of days between the "As of" date and the employee's "Alternate Seniority Date" (a field on the employee's personal record). This number is then divided by 365 to display a decimal amount reflecting the number of years of tenure. The number to the left of the decimal represents the full number of years (365 days) the employee has been present. The number to the right of the decimal reflects the percentage of the current/incomplete 365-day period for which that the employee has been present. Example: A value of 3.20 means the employee has been present for 3 full years and 20% (73 days) of the current 365-day period.
If desired, multiplying the decimal portion of the value by 365 (days) will give you the number of days worked in addition to the full year(s) already worked. Multiply the decimal value by 12 to get the number of months worked in addition to the full year(s) already worked.
To run this report:
1. On the Menu, click HR Administration > ReportsHR Administration > Reports.
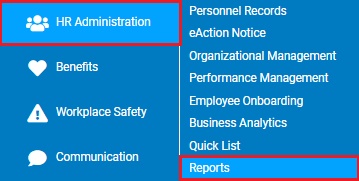
The report typesreport types menu will display.
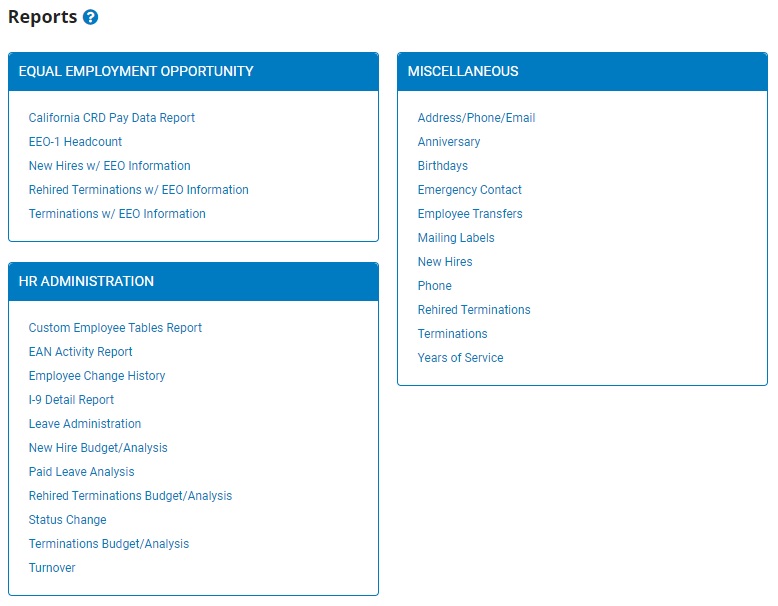
2. Click the Years of Service link.
The Years of ServiceYears of Service page displays.
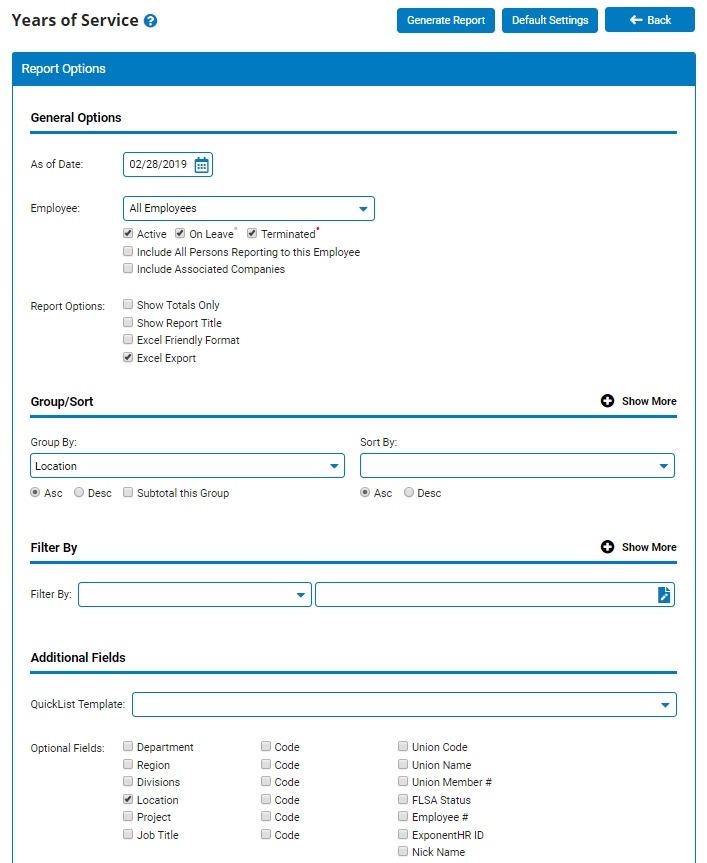
3. Enter the as of date after which you would like to view a years of service report in the As of DateAs of Date field.
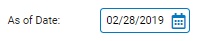
Note: You may also click the CalendarCalendar button to select the dates from a calendar.

4. If necessary, select a specific employee from the Employee drop-down box to view the report for that employee only.
Notes:
Leave the field set to All Employees to view a report including all employees at your company.
You can filter the list by active, on leave, and terminated employees.
You can choose to include all employees who report to the selected employee.
If you have multiple companies under one parent company, you can choose to include all companies.
5. To format the report by grouping, sorting, or filtering the results, see the Related Help Topics.
6. Click the Generate Report button.
Result: The report you selected displays in a new window with the options you selected.
Notes:
You may print the report by clicking the Print button.
You may close the report by clicking the Close button.
Related Help Topics: