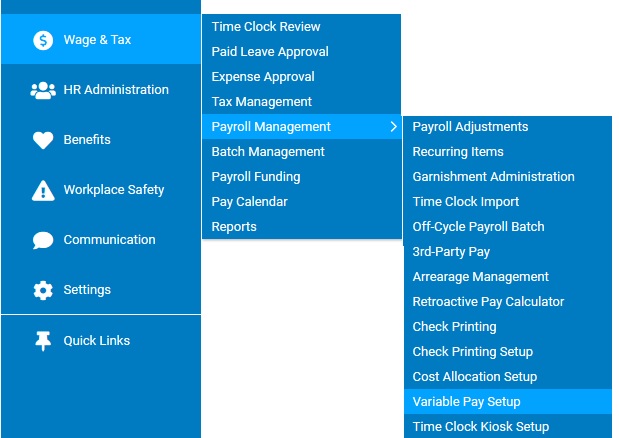
After variable pay rates have been set up, your company must assign the pay rates to the employees who are eligible to receive them. Any employee with Variable Pay Administrator rights can use the variable pay setup utility to assign (or edit) pay rates for a single employee or many employees at one time and automatically generate the appropriate EANs to submit the pay rate changes.
To assign or edit variable rates by employee:
1. On the Management Navigation Menu, click Wage & Tax > Payroll Management > Variable Pay SetupWage & Tax > Payroll Management > Variable Pay Setup.
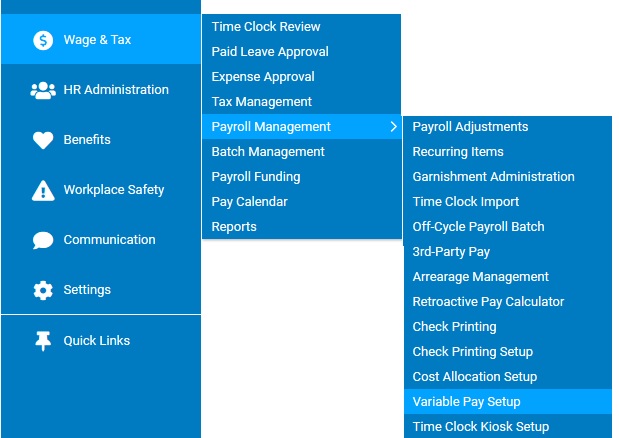
The Variable Pay SetupVariable Pay Setup page displays.
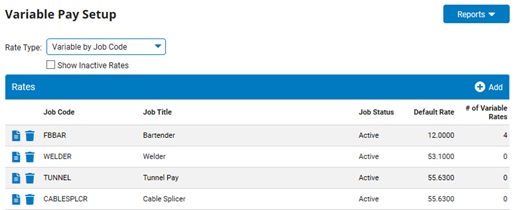
2. Make sure Variable by Employee is selected in the Rate Type box.
3. Click the number in the # of Emps column for the variable pay rate you want to assign.
The Edit Employee RatesEdit Employee Rates page displays.
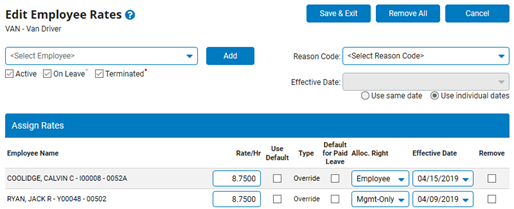
4. The Edit Employee Rates page lists all employees who are currently eligible for the selected variable pay rate. You can use this table to change pay rate information by employee, and you can add employees to whom you want to assign the variable pay rate.
Editing Variable Pay Rates for EmployeesEditing Variable Pay Rates for Employees
For each employee who is already assigned to the variable pay rate, you can:
Change the rate
per hour. To change the rate/hour adjustment, type over
the amount in the Rate/Hr
text box.
To use the default rate instead, select the Use
Default check box.
To apply this rate as the default rate for all paid leave submissions for the specified employee, select the Default for Paid Leave check box.
Change the allocation rights. To change whether the employee can allocate hours to variable pay in the Time Clock or the employee's manager needs to do it upon Time Clock review, change the setting in the Alloc. Right drop-down box.
Remove the employee. Select the Remove check box.
Adding an Employee for the Variable Pay RateAdding an Employee for the Variable Pay Rate
To add another employee who is eligible for the variable pay rate:
1. On the Edit Employee Rates page, select the employee you want to add in the Employee drop-down box, and then click the Add button.
Alternatively, use the Add Multiple Employees button to quickly identify and select multiple employees with similar employment classifications.
2. To change the rate/hour adjustment, type over the amount in the Rate/Hr text box.
To use the default rate instead, select the Use Default check box.
3. To designate the variable hourly rate as the default rate for all paid leave submissions, select the Default for Paid Leave check box.
4. In the Alloc. Right drop-down box, select whether the employee can allocate hours to variable pay in the Time Clock or the employee's manager needs to do it upon Time Clock review.
5. To make the employee's effective date (the date they are eligible for variable pay) different from the other employees, click the Use individual dates radio button, and then select the date in the Effective Date drop-down box.
Note: You can use an EAN to adjust a variable pay rate for an individual employee and assign variable pay for new employees (or rehires). See the Related Help Topic below.
5. Select a reason code for editing or adding employees in the Reason Code drop-down box. Some examples are demotion and job transfer.
6. Click the Save & Exit button.
The Submit Pay Rate Change EANsSubmit Pay Rate Change EANs page displays.
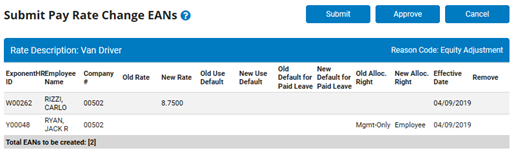
7. After you verify the proposed changes are correct, click the Submit button.
Result: Pay Rate Change EANs are submitted for each employee for whom you changed or added variable pay settings.
Related Help Topics:
Variable Pay by Employee Setup
Adjusting Variable Pay Rates for an Employee
Company Configuration - Variable Pay