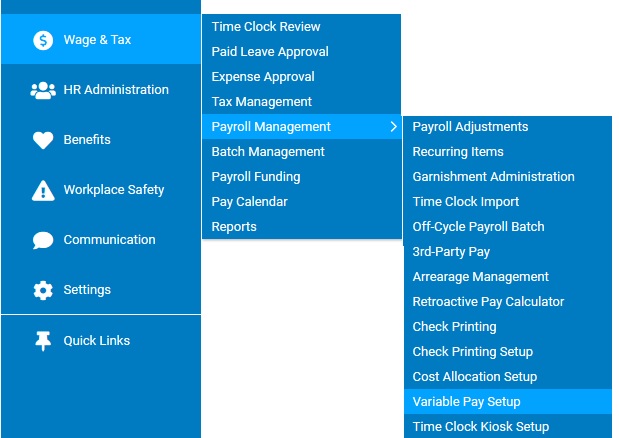
The Variable Pay by Employee system allows the company to designate different variable rates for which employees are eligible based on the work they perform. Any employee with Variable Pay Administrator rights can set up the variable pay rates, then they must assign the rates to the employees who are eligible for them.
To set up the variable pay rates:
1. On the Management Navigation Menu, click Wage & Tax > Payroll Management > Variable Pay SetupWage & Tax > Payroll Management > Variable Pay Setup.
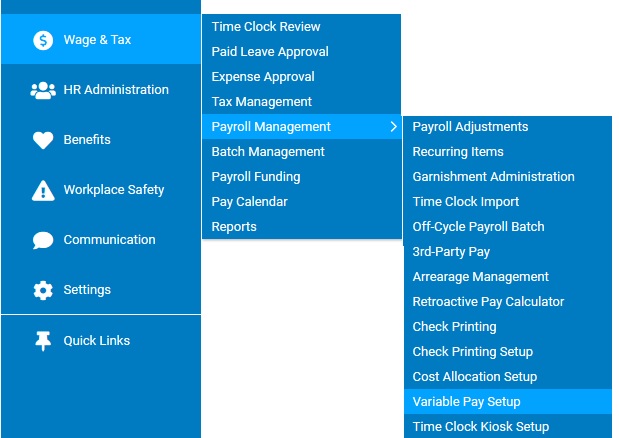
The Variable Pay SetupVariable Pay Setup page displays.
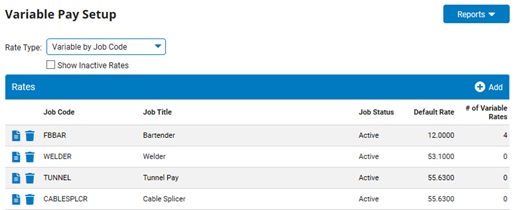
Note: If your company has variable pay by job code activated, select Variable by Employee in the Rate Type drop-down box.
2. Click the AddAdd button.

The New Variable Hourly RateNew Variable Hourly Rate page displays.
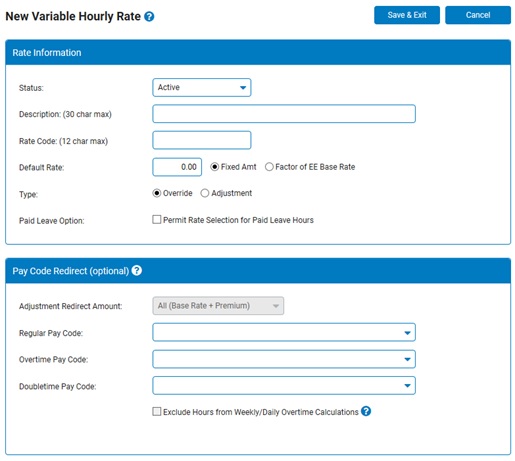
3. Select whether the rate is active or inactive in the Status drop-down box.
4. Type a description for the rate in the Description text box.
Note: Make sure this is an easily identifiable description because employees may need to select it in Time Clock Allocations for the work they performed.
5. Type the code that you want to assign to this new variable hourly rate in the Rate Code text box.
6. Type the amount the employee will receive in the Default Rate text box and designate if this will be applied as a fixed (flat) dollar amount or as a factor (percentage) of the employee's hourly base rate at the time of its use.
Note: You can change this rate for a specific employee when you are assigning variable pay for the employee.
7. Select whether the amount is an override (replacement) of the regular rate or an adjustment (addition) to it in the Type drop-down box.
Fixed Amount Example: If a default rate of $10.00 is applied as an override, the employee will be paid at an hourly rate of $10.00. However, if applied as an adjustment, the employee's currently hourly rate will be increased by $10.00 for the applicable time reported.
Factor of Base Rate Example: If a default rate 50% is applied as an override, the employee will be paid at half (50%) of his/her current hourly rate for the applicable reported time. However, if applied as an adjustment, the employee's currently hourly rate will be increased by 50% for the applicable time reported, resulting in the employee being paid at a times and a half (hourly rate multiplied by 1.5) rate.
8. Select the Permit Rate Selection for Paid Leave Hours check box to allow employees to select this rate for paid leave hours.
9. Based on the Type you selected, make any necessary selections in the Pay Code RedirectPay Code Redirect section.
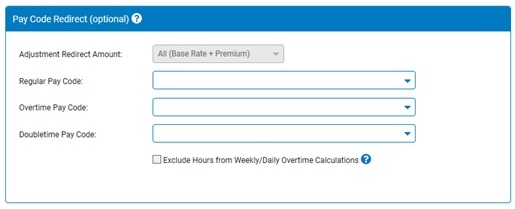
If Type is: |
Select the Adjustment Redirect Amount: |
Then Make Additional Selections: |
Override |
All (Base Rate + Premium) (only option when redirecting wages) |
Regular Pay Code. Specify the hours-based pay code where you want the regular pay redirected. Overtime Pay Code. Specify the hours-based pay code where you want the overtime pay redirected. Doubletime Pay Code. Specify the hours-based pay code where you want the doubletime pay redirected.
|
Adjustment |
Not applicable |
(No additional selections available)
|
Premium Only |
Premium Pay Code. Specify the hours-based pay code where you want the premium pay redirected.
|
|
All (Base Rate + Premium) |
Regular Pay Code. Specify the hours-based pay code where you want the regular pay redirected. |
|
Overtime Pay Code. Specify the hours-based pay code where you want the overtime pay redirected. |
||
Doubletime Pay Code. Specify the hours-based pay code where you want the doubletime pay redirected. |
Note: By default, all the variable pay wages are paid to the standard Regular, Overtime and Doubletime earning codes. However, by selecting to redirect wages to another code, you can have all the wages instead go to an alternate earning code (All (Based Rate + Premium) option) or have just the adjustment portion paid to the alternate earning code (Premium Only option).
10. Select the Exclude Hours from Weekly/Daily Overtime Calculations check box to exclude the variable pay calculation when calculating overtime.
Note: For overrides, the hours are excluded from the weekly/daily overtime hours calculation. In effect, ExponentHR treats the hours as non-worked hours (similar to Paid Leave hours). However, the reported hours will still apply toward shift premium or premium pay calculations. For adjustment variable pay types, only the premium is excluded from the overtime rate calculation. The hours worked will still be eligible for overtime pay.
11. Click the Save & Exit button.
Result: The Variable Pay Setup page displays. The variable pay rate(s) you created are now saved. You can now assign the variable rate(s) to eligible employees. See the Related Help Topics below for more information.
Related Topics:
Setting Up Time and Billing Allocations
Assigning Variable Pay for Employees
Adjusting Variable Pay Rates for an Employee
Company Configuration - Variable Pay