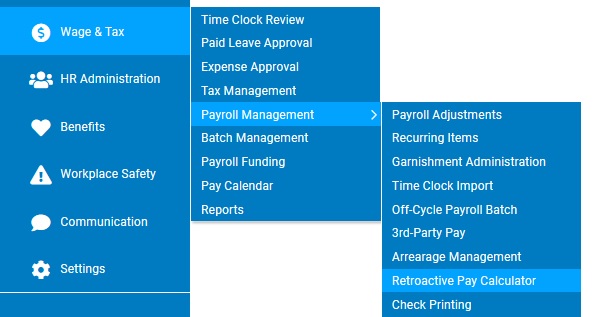
When an employee’s rate of pay is being adjusted with an effective date that is the past, the Retroactive Pay Calculator may be used to determine the pay differential for any applicable days already paid to the employee at the old rate of pay. Within the tool, users are able to select the affected date range, enter the new pay rate, and select the pay types that are to be adjusted (the displayed list of pay types only reflect the payroll codes that were actually used to pay the employee within the specified date range). The calculated adjustments can then be automatically posted to the employee's current pay period, ensuring that the employee is correctly caught up on any missed wages due to the backdated change of pay rate.
Note: To have the current and all future pay periods calculated with the new rate of pay, a Pay Rate or Job Change EAN request should be created.
Management
approval for an employee's pay raise did not come through in time
to meet the payroll cutoff. However, the effective date for the
pay rate change occurred in the last pay period. As a result,
you will want to adjust the pay for current pay period so that
the employee is awarded the difference between the old and new
rate for the hours worked in the prior pay period (when the pay
rate change should have been made). Use the Retroactive Pay Calculator
to calculate the adjustment amount and have it automatically posted
for payroll processing. |
To use the retroactive pay calculator:
1. On the Management Navigation Menu, click Wage & Tax > Payroll Management > Retroactive Pay CalculatorWage & Tax > Payroll Management > Retroactive Pay Calculator.
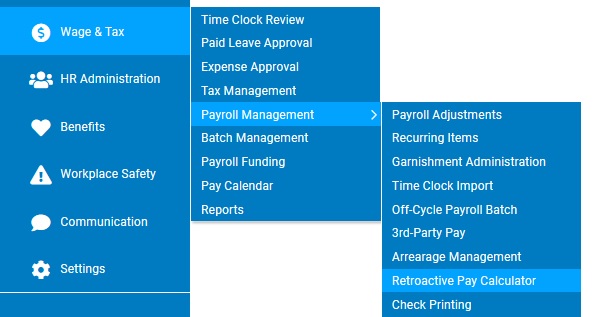
The Retroactive Pay CalculatorRetroactive Pay Calculator page displays.
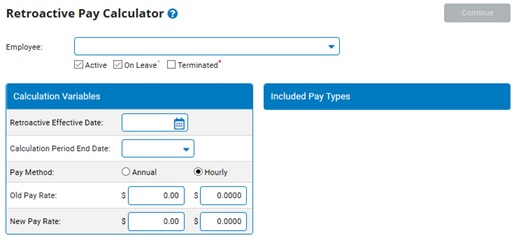
2. Select the employee for which you would like to calculate retroactive pay from the Employee drop-down box.
3. Make the appropriate selections in the Calculation VariablesCalculation Variables section.
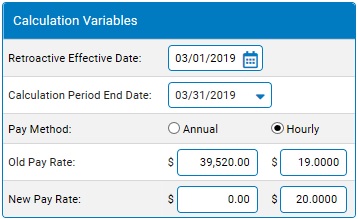
Retroactive Effective Date: Enter the retroactive effective date for the pay increase. This date should be prior to the employee's last pay date.
Calculation Period End Date: Select the last day of the final pay period before the employee's pay raise is implemented from the drop-down box. If the pay rate change is being implemented at the same time as the retroactive pay calculation, then the calculation period end date will be the period end date on the employee's last paycheck.
Pay Method: Select the radio button (Annual or Hourly) to set the pay method used to determine the raise factor amount.
New Pay Rate: Enter the new pay rate in the appropriate text box (Annual or Hourly). The old pay rate is entered automatically; however, if the new pay rate has already been implemented in ExponentHR, you will also need to correct the pre-populated old pay rate to reflect this change.
4. The Included Pay TypesIncluded Pay Types section displays a list of pay types that were actually used to pay the employee within the specified date range. Check the boxes next to all pay types you want to include in the retroactive pay calculation (any boxes left unchecked will be excluded from the calculation)
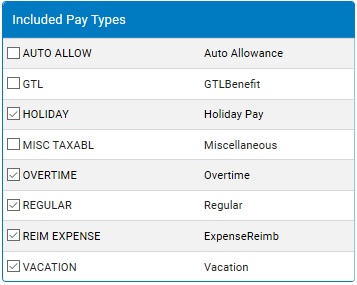
5. When all selections are complete, click the Continue button.
The Retroactive Pay CalculatorRetroactive Pay Calculator page updates.
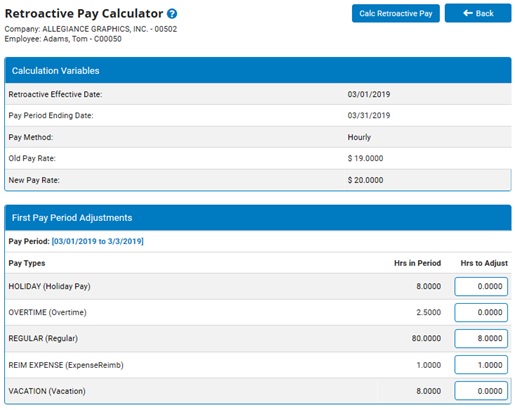
6. The Hrs in Period column displays the total amount of hours reported in the specified date range and that are eligible for calculation. If you do not want to apply the pay rate adjustment to the total hours count, in the Hrs to Adjust column you can enter an alternate amount of hours to be used in the calculation.
Note: As an aid, you can click on the displayed date range hyperlink to generate a Time Clock Report displaying the breakdown of the hours in the specified date range.
7. Click the Calc Retroactive Pay button.
The Retroactive Pay ReportRetroactive Pay Report is displayed with the per pay period breakdown and total adjustment amount for each chosen pay type.
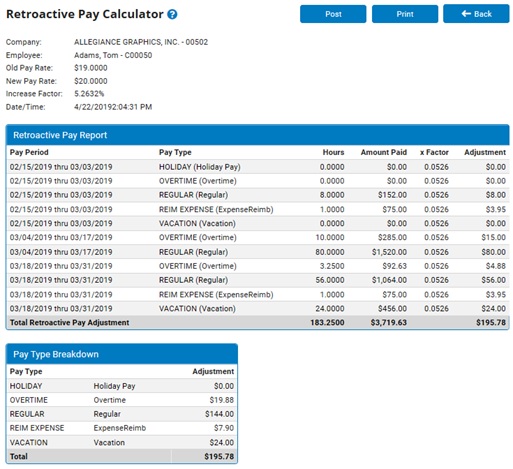
8. If satisfied with the calculated adjustment amounts, click the Post button to proceed with applying the amounts to the employee's current pay period. To have the amounts recalculated with alternate variables, click the Back button to return to the previous pages.
Upon clicking the Post button, the Retroactive Pay CalculatorRetroactive Pay Calculator page updates.

9. In the Post-To Code Type drop-down list, select the appropriate payroll code to use for posting each adjustment. Additionally, the description of the posted adjustment (which appears on the employee's Time Reporting page) can be modified as desired.
Note: If desired, you can prevent the employee from seeing the adjustment posted on the Time Clock Reporting page by activating the Hide from Employee View check box. Users who can access the Time Clock Reporting page from the Management view of the website will still be able to see the posted adjustment.
10. Click the Post button to finalize the posting process and have the adjustments applied to the employee's current pay period.
Result: The posted adjusted amount will be included in the processing of the respective pay period and included on the employee's scheduled paycheck.
Related Help Topics: