
Managers may request a change to an employee’s rate of pay on a specific effective date. The effective date must match the start of the employee’s pay period. Note that employee pay rate changes cannot be prorated within a single pay period. The affected employee's pay will be modified for the entire pay period.
Note: If you need to change the employee's pay rate for past pay periods, use the retroactive pay calculator to determine the additional pay owed for all completed pay periods. Then add a miscellaneous adjustment that will include the additional amount as supplemental pay on the employee's next paycheck.
Note on Completion: After the EAN is approved, it will immediately complete unless:
It has a future effective date.
The current date is during the Payroll Processing Period.
The effective date is after the Pay Period.
An earlier EAN for the same employee is pending.
To check the expected completion date for the EAN, refer to the eAction Notice (EAN) Details page for the EAN. See the Related Help Topic.
To adjust an employee's pay rate:
1. On the Menu, click HR Administration > eAction NoticeHR Administration > eAction Notice.

The eAction Notice (EAN) SummaryeAction Notice (EAN) Summary page displays.
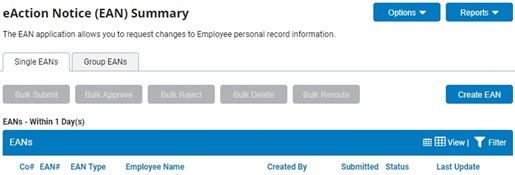
2. Click the Create EANCreate EAN button.

The Create New EAN(s)Create New EAN(s) window displays.

3. Select the employee you wish to terminate from the Employee drop-down box.
4. Select the Pay Rate Change EAN from the EAN type selection box and click the Create EANCreate EAN button.

The Pay Rate ChangePay Rate Change page for the employee you selected displays in a new window.

5. Designate whether or not the EAN will be visible to the employee from the EAN Visible to EmployeeEAN Visible to Employee check box.

Note: If you check the box, the employee may see that you have submitted a request to modify their pay rate.
6. Enter the new pay rate for the employee in the New Pay RateNew Pay Rate field. Use the drop-down box to select whether the pay rate you enter is by the hour, week, month, and so on.

7. Select the effective date for the employee's new pay rate from the Effective DateEffective Date drop-down box.

8. Select the reason(s) the employee's pay rate was changed from the Reason CodeReason Code drop-down box.

9. If necessary, select dates related to the employee's last performance reviews from the Performance ReviewPerformance Review drop-down boxes.
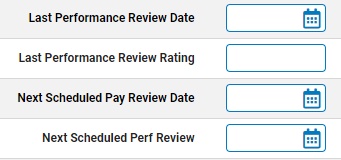
10. Enter any notes related to the EAN in the EAN Notes text box.
11. Click the Save as DraftSave as Draft button at the top or bottom of the page to keep the requested change in a drafted status so that it may be edited and submitted for completion at a later time.
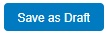
Note: When an EAN is put in a drafted status, a Draft EAN NoticeDraft EAN Notice with a link to the unsubmitted EAN is provided on the ExponentHR Dashboard.
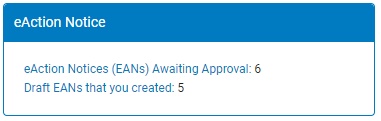
12. After entering all necessary changes to the Pay Rate Change EAN, click the Submit button to submit it for approval.
Result: The EAN you just created is now visible on the eAction Notice (EAN) Summary page. An HR administrator must approve the EAN and submit it to ExponentHR for completion. After the EAN is completed, the employee's new pay rate will become active on the effective date you entered in the EAN.
Note: If you need multiple managers to review this EAN before you submit it, you may re-route the EAN. See Related Help Topics for more information.
Related Help Topics:
Changing Employment Information
Changing an Employee's Supervisor
Checking the Expected Completion of an EAN
Demonstration
For additional information on this topic, click on the link below to view a demonstration.
Pay Rate Change EAN