
Managers and/or payroll administrators may need to post miscellaneous adjustments for employees in a pay period to apply a one-time deduction, employee bonus, commission pay, or employer contributions. The Time Clock Review page allows managers and/or payroll administrators to apply these miscellaneous adjustments to employee paychecks by pay period, if necessary.
Note: To create recurring earnings or deductions or create one-time adjustments for a group of employees, see the Related Help Topics.
To apply supplemental pay items to employee paychecks in a pay period:
1. On the Management Navigation Menu, click Wage & Tax > Time Clock ReviewWage & Tax > Time Clock Review.

2. Select the appropriate pay schedule from the Pay Schedule drop-down list.
The Time Clock ReviewTime Clock Review page displays a summary of employee reported time for the pay schedule you selected.
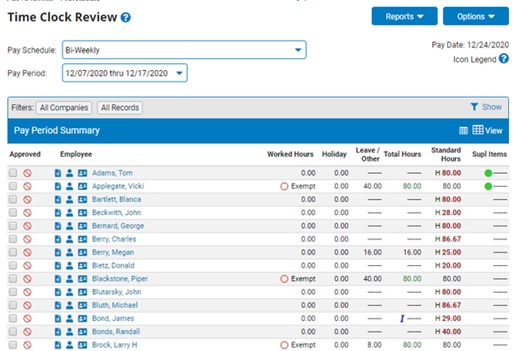
3. If necessary, select the appropriate pay period from the Pay Period drop-down list.
The Time Clock Review page updates.
4. If necessary, select a subsidiary in the Company drop-down list.
5. Filter the list of employees as needed.
Filtering EmployeesFiltering Employees
1. Click the FilterFilter link and select the criteria by which you want to filter the employees.

2. Select the specific value you want in the Filter By drop-down list to change the display of the Time Clock Review screen.
Note: Any selection aside from All Records in the Filter By drop-down list will bring up a second drop-down list to allow you the option to filter by a specific criterion within the filter topic chosen.
3. Check the box next to one or more Other Options to further control what data is included in the results.
Show Contractors - Check this box if you want to display any contract employees who work for you. You may uncheck this box to remove contract employees from the display.
Show
International Employees - Check
this box if you want to display any international employees who
work for you. You may uncheck this box to remove international
employees from the display.
Note: This filtering option
is only available if your organization selects to activate the
ExponentHR international option.
Show
Actual Worked Hours - Check
this box if you want to display the actual REG/OT/DT hours (from
the Time Clock Report) that the listed employees punched—this
option does not use the Standard Hours base amount.
Note: If an employee’s Calculated
Work Hours are not equal to their Actual Worked Hours, the employee's
hours will be highlighted;you may mouse-over the highlighted hours
to show a hovering link with the employee’s Calculated Worked
Hours.
Show REG Hours Column - Check this box if you want to include a REG Hours column showing all regular hours.
Show O/T Hours Column - Check this box if you want to include an O/T Hours column showing all overtime hours.
Show D/T Hours Column - Check this box if you want to include a D/T Hours column showing all double-time hours.
Supervised
Employees Only - Check this box if you want to limit your
view to employees who work directly for you.
Note: This is checked by default if you are a payroll administrator.
Unreported Exempts Only - Check this box if you want to display unreported exempt employees (those who do not report time).
Unapproved Employees Only - Check this box if you want to limit your view to employees whose time you have not yet approved.
Employees with OT Hours Only - Check this box if you want to display employees who received overtime pay in this period only.
Employees with 0.00 Total Hours Only - Check this box if you want to limit your view to only those employees who did not report any hours in the pay period.
Employees with 0.00 Worked Hours Only - Check this box if you want to limit your view to only those employees who did not work any hours in the pay period.
Employee with Supplemental Items Only - Check this box if you want to limit your view to only those employees who have supplemental pay posted in the pay period.
Employee with Min Wage Gross Up Only - Check this box if you want to limit your view to only those employees to whom the minimum wage gross-up applies.
Result: The Time Clock Review page displays the employees meeting the classification filter(s) you selected.
4. Click the Apply button.
Note: If you choose All for a criterion, the results will be grouped and sub-totaled by that criterion.
6. Click the employee name link to open the employee's Time Clock detail and edit employee paid pay, as necessary.
The Time & Leave ReportingTime & Leave Reporting (or Time Clock Reporting) page displays.
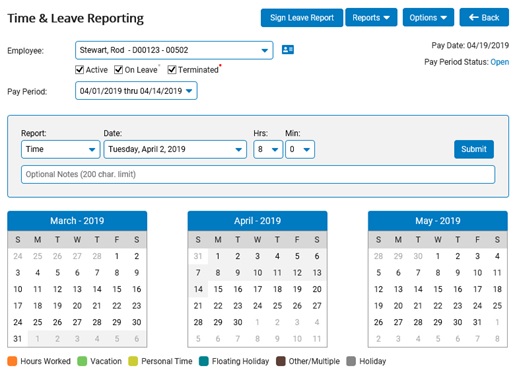
7. If necessary, adjust display options by clicking the OptionsOptions button.

Select the Show Calendar check box to display a calendar with all pay dates, paid holidays, and other information for the employee.
Select the Show Notes Box check box to display a Notes text box in which you can enter information pertaining to the employee's time entries.
Select the Show Deleted Records check box to display time entries that have previously been deleted.
Select the Show Overtime Adjustment check box to display the Overtime Adjustment Applicability area, so you can enter a time period in which you want to apply overtime adjustments.
8. Apply adjustments for the selected pay period, as necessary.
Applying Miscellaneous DeductionsApplying Miscellaneous Deductions
In cases where you need to deduct pay from an employee's paycheck, you can make a one-time (non-recurring) deduction through miscellaneous adjustments in Time Clock Review.
One
of your factory workers has lost his uniform and needs to
purchase another to replace it. Using the Miscellaneous Adjustments
feature, you can set up a one-time deduction to cover the
expense of the uniform. |
To deduct pay from an employee's paycheck:
1. Select the Misc Deduction option from the drop-down box on the left.
The Type drop-down box displays new options.
2. Select the deduction code from the Type drop-down box.
3. If necessary, enter an explanation of why the bonus pay is being added in the available Optional Description text box.
Note: If you would like to hide this adjustment from the employee, select the Hide Adjustment from Employee check box. The bonus will not be visible to the employee until the pay day.
4. Enter the amount to be deducted from the employee's check in the selected pay period in the Amount box.
5. Click the SubmitSubmit button.

Result: The deduction you just applied displays on the Deductions Submitted for Selected Period table.
Applying Bonus PayApplying Bonus Pay
In cases where you would like to reward employees for their performance, you can apply bonus pay to an employee's pay check in a specific pay period.
One
of your operation managers has requested that a certain employee
receive bonus pay for a project they worked on over the past
few weekends. By using the miscellaneous adjustments
feature in ExponentHR, you can easily add bonus pay to an
employee paycheck. |
To add bonus pay to an employee's pay check:
1. Select the Misc. Adjustment option from the drop-down list indicating the type of item you are wanting to report.
The Type drop-down box displays new options.
2. Select applicable bonus earning code from the Type drop-down box.
3. If necessary, enter an explanation of why the bonus pay is being added in the available Optional Description text box.
Note: If you would like to hide this bonus from the employee, select the Hide Adjustment from Employee check box. The bonus will not be visible to the employee until the pay day.
4. Enter the bonus amount to be added to the employee's check in the selected pay period in the Amount box.
5. If necessary, add any additional details about the entry in the Notes text box.
6. If the Overtime Adjustment Applicability area displays, you can choose to apply the supplemental pay to past overtimeapply the supplemental pay to past overtime.
Enter a date range to which the supplemental pay applies in the Overtime Adjustment Applicability start and end date boxes.
Note: If you do not want to apply the supplemental pay to past overtime, select the None option.
Result: Based on the amount of supplemental pay you enter, ExponentHR recalculates the OT rate for the specified date range and issues retroactive overtime pay. The OT adjustment appears in the Time Clock report and as a misc. adjustment on the employee's paycheck.
7. Click the SubmitSubmit button.

Result: The bonus pay you just applied displays on the Dollars Submitted for Selected Period table. The employee will now be paid the additional amount you entered this pay period.
Applying Commission PayApplying Commission Pay
In cases where you'd like an employee to receive a commission, you can apply commission pay to an employee's paycheck for a specific pay period.
You
have received the sales commission payments from the Sales
Manager and need to enter the appropriate amounts for each
employee that is due commission. By using the miscellaneous
adjustments feature in ExponentHR, you can easily add commission
pay for an employee. |
To add a commission amount to an employee's pay check:
1. Select the Misc. Adjustment option from the drop-down list indicating the type of item you are wanting to report.
The Type drop-down box displays new options.
2. Select applicable commission earning code from the Type drop-down box.
3. If necessary, enter an explanation of why the commission pay is being added in the available Optional Description text box.
Note: If you would like to hide this commission from the employee, select the Hide Adjustment from Employee check box. The commission will not be visible to the employee until the pay day.
4. Enter the commission amount to be added to the employee's check in the selected pay period in the Amount box.
5. If necessary, add any additional details about the entry in the Notes text box.
6. If the Overtime Adjustment Applicability area displays, you can choose to apply the supplemental pay to past overtimeapply the supplemental pay to past overtime.
Enter a date range to which the supplemental pay applies in the Overtime Adjustment Applicability start and end date boxes.
Note: If you do not want to apply the supplemental pay to past overtime, select the None option.
Result: Based on the amount of supplemental pay you enter, ExponentHR recalculates the OT rate for the specified date range and issues retroactive overtime pay. The OT adjustment appears in the Time Clock report and as a misc. adjustment on the employee's paycheck.
7. Click the SubmitSubmit button.

Result: The commission pay you just applied displays on the Dollars Submitted for Selected Period table. The employee will now be paid the additional amount you entered this pay period.
Applying Retroactive PayApplying Retroactive Pay
In cases where an employee has received a raise and you need to apply their new rate to hours previously paid, you can use retroactive pay adjustments to compensate the employee at their new pay rate.
Note: To calculate and post the retroactive pay amount, see the Related Help Topic Calculating Retroactive Pay.
Applying Employer ContributionsApplying Employer Contributions
In cases where you need to record employer contributions on an employee's paycheck, you can make a one-time (non-recurring) adjustment through miscellaneous adjustments in Time Clock Review.
To record employer contributions:
1. Select the ER Contribution option from the drop-down list indicating the type of item you are wanting to report.
The Type drop-down box displays new options.
2. Select applicable employer contribution code from the Type drop-down box.
3. If necessary, enter an explanation of why the employer contribution is being added in the available Optional Description text box.
Note: If you would like to hide this employer contribution from the employee, select the Hide Adjustment from Employee check box. The employer contribution will not be visible to the employee until the pay day.
4. Enter the employer contribution amount to be added to the employee's check in the selected pay period in the Amount box.
5. If necessary, add any additional details about the entry in the Notes text box.
6. Click the SubmitSubmit button.

Result: The employer contribution you just applied displays on the ER Contributions Submitted for Selected Period table.
Applying Tip PayApplying Tip Pay
In cases where you need to adjust tip amounts on an employee's paycheck, you can perform miscellaneous adjustments in Time Clock Review.
To apply tips to an employee's paycheck:
1. Select the Misc. Adjustment option from the drop-down list indicating the type of item you are wanting to report.
The Type drop-down box displays new options.
2. Select applicable tip earning code from the Type drop-down box.
3. If necessary, enter an explanation of why the tip is being added in the available Optional Description text box.
Note: If you would like to hide this tip from the employee, select the Hide Adjustment from Employee check box. The tip will not be visible to the employee until the pay day.
4. Enter the tip amount to be added to the employee's check in the selected pay period in the Amount box.
5. If necessary, add any additional details about the entry in the Notes text box.
6. If the Overtime Adjustment Applicability area displays, you can choose to apply the supplemental pay to past overtimeapply the supplemental pay to past overtime.
Enter a date range to which the supplemental pay applies in the Overtime Adjustment Applicability start and end date boxes.
Note: If you do not want to apply the supplemental pay to past overtime, select the None option.
Result: Based on the amount of supplemental pay you enter, ExponentHR recalculates the OT rate for the specified date range and issues retroactive overtime pay. The OT adjustment appears in the Time Clock report and as a misc. adjustment on the employee's paycheck.
7. Click the SubmitSubmit button.

Result: The tip pay you just applied displays in the Tips Submitted for Selected Period table.
Applying Adjustments to Cash ReceiptsApplying Adjustments to Cash Receipts
In cases where you need to make adjustments to cash receipts on an employee's paycheck, you can perform miscellaneous adjustments in Time Clock Review.
Note: You can enter a positive or negative adjustment.
To make adjustments to cash receipts on an employee's paycheck:
1. Select the Misc. Adjustment option from the drop-down list indicating the type of item you are wanting to report.
The Type drop-down box displays new options.
2. Select applicable cash receipts earning code from the Type drop-down box.
3. If necessary, enter an explanation of why the cash receipts entry is being added in the available Optional Description text box.
Note: If you would like to hide the cash receipts from the employee, select the Hide Adjustment from Employee check box. The cash receipts entry will not be visible to the employee until the pay day.
4. Enter the cash receipts amount to be added to the employee's check in the selected pay period in the Amount box.
5. If necessary, add any additional details about the entry in the Notes text box.
6. If the Overtime Adjustment Applicability area displays, you can choose to apply the supplemental pay to past overtimeapply the supplemental pay to past overtime.
Enter a date range to which the supplemental pay applies in the Overtime Adjustment Applicability start and end date boxes.
Note: If you do not want to apply the supplemental pay to past overtime, select the None option.
Result: Based on the amount of supplemental pay you enter, ExponentHR recalculates the OT rate for the specified date range and issues retroactive overtime pay. The OT adjustment appears in the Time Clock report and as a misc. adjustment on the employee's paycheck.
7. Click the SubmitSubmit button.

Result: The adjustment you just recorded displays in the Sales Receipts Submitted for Selected Period table.
Applying Adjustments to Credit ReceiptsApplying Adjustments to Credit Receipts
In cases where you need to make adjustments to credit card receipts on an employee's paycheck, you can perform miscellaneous adjustments in Time Clock Review.
Note: You can enter a positive or negative adjustment.
To make adjustments to credit card receipts on an employee's paycheck:
1. Select the Misc. Adjustment option from the drop-down list indicating the type of item you are wanting to report.
The Type drop-down box displays new options.
2. Select applicable credit receipts earning code from the Type drop-down box.
3. If necessary, enter an explanation of why the credit receipts entry is being added in the available Optional Description text box.
Note: If you would like to hide the credit receipts from the employee, select the Hide Adjustment from Employee check box. The credit receipts entry will not be visible to the employee until the pay day.
4. Enter the credit receipts amount to be added to the employee's check in the selected pay period in the Amount box.
5. If necessary, add any additional details about the entry in the Notes text box.
6. If the Overtime Adjustment Applicability area displays, you can choose to apply the supplemental pay to past overtimeapply the supplemental pay to past overtime.
Enter a date range to which the supplemental pay applies in the Overtime Adjustment Applicability start and end date boxes.
Note: If you do not want to apply the supplemental pay to past overtime, select the None option.
Result: Based on the amount of supplemental pay you enter, ExponentHR recalculates the OT rate for the specified date range and issues retroactive overtime pay. The OT adjustment appears in the Time Clock report and as a misc. adjustment on the employee's paycheck.
7. Click the SubmitSubmit button.

Result: The adjustment you just recorded displays in the Sales Receipts Submitted for Selected Period table.
Your changes to employee pay are saved.
9. If necessary, select another employee for which you would like to apply an adjustment from the EmployeeEmployee drop-down box.

The Paid Leave/Time Clock Reporting page displays information for the selected employee in the selected pay period.
Note: This drop-down box allows managers to apply pay to multiple employees without having to return to the Time Clock Reporting page after each adjustment.
10. After applying miscellaneous adjustments as necessary, click the BackBack button.

Result: The Paid Leave/Time Clock Reporting page displays the changes you have made to the employee's pay for the pay period.
Related Help Topics: