
The EAN Summary page allows you to submit and manage EANs on behalf of your employees.
Note: If you want to work with an EAN that has already been created, see the Related Help Topics at the bottom of this page.
To create an EAN:
1. On the Menu, click HR Administration > eAction NoticeHR Administration > eAction Notice.

The eAction Notice (EAN) SummaryeAction Notice (EAN) Summary page displays.
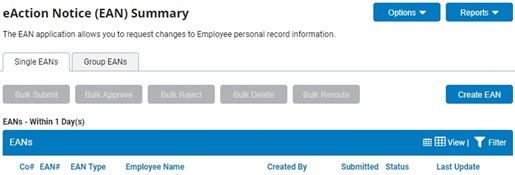
2. Click the Create EANCreate EAN button.

The Create New EAN(s)Create New EAN(s) page displays.
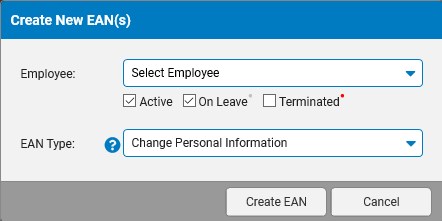
3. Select the employee to which the EAN applies from the EmployeeEmployee drop-down box.

4. Select the type of EAN you want to create from the EAN type selection box and click the Create EANCreate EAN button.

The [EAN Type] page displays in a new window.
5. Complete EAN details as necessary. The steps to complete each EAN are different; view the help page for the specific EAN for more information.
6. After completing all the necessary EAN fields, click the Submit button to submit it for approval.
Result: The eAction Notice (EAN) Summary page displays with the EAN you just created. An HR administrator must approve the EAN and submit it to ExponentHR for completion.
Notes:
You may also click the Save button to save your changes to the EAN without approving it, but you must complete all required fields before saving it.
If you need multiple managers to review this EAN before you submit it, you may re-route it. See Related Help Topics for more information.
EAN approvers have a Submit to ExponentHR button, instead of the Submit button.
Tutorial Videos:
Tutorial Video: EAN Overview and Workflow
Related Help Topics:
Checking the Expected Completion of an EAN