
Job codes are used when referring to jobs within your organization.
To complete the fields for a new job code:
1. On the Management Navigation Menu, click Settings > Company CodesSettings > Company Codes.

The Company CodesCompany Codes page displays.
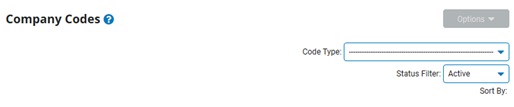
2. Select Job Codes from the Code TypeCode Type drop-down box.

A list of all existing job codes displays in the CodesCodes table.
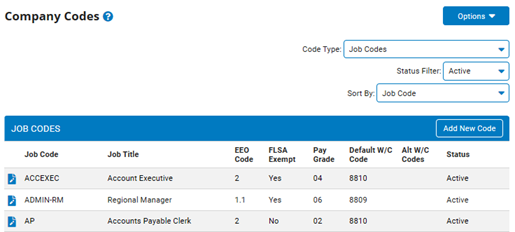
Note: You may additionally filter which existing codes are listed by selecting options from the Status Filter and Sort By drop-down boxes. Some codes offer additional filtering options.
3. Click the Add New CodeAdd New Code button.
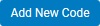
The Add Company CodesAdd Company Codes page displays.
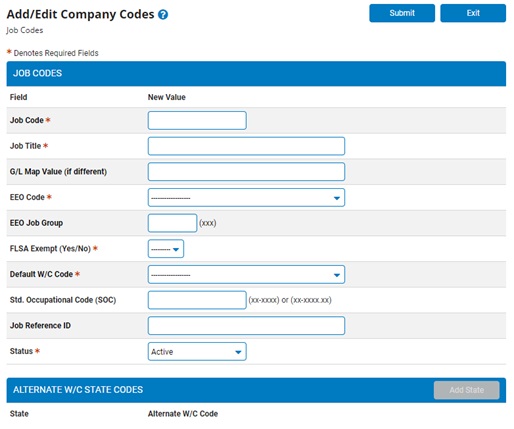
4. Enter a name for the job code in the Job Code text box.
5. Enter the job title associated with the job code in the Job Title text box.
6. The G/L Map Value field is an optional coding value that is used instead of the standard code value on any associated payroll general ledger files.
Note: This may be especially useful when the G/L requires a lengthy or complex code value, making it very easy to maintain a simplified code value that is visible to employees/managers in ExponentHR without any need to alter your general ledger formatting requirements.
7. Select an EEO code (the type of position represented by the job code) from the EEO Code drop-down box.
8. If your organization reports the EEO Codes with an additional breakout of Job Group (an Equal Employment Opportunity value defined by the government), enter in the appropriate value in the EEO Job Group text box.
9 If the job associated with this job code is FLSA exempt, select Yes from the FLSA Exempt (Yes/No) drop-down box. Otherwise, leave the box set to No.
10. Select a pay grade for the position associated with the job code from the Pay Grade drop-down box.
Note: What pay grades are available vary by organization. You may add new pay grades or edit pay grades using the Company Codes utility. See the Related Help Topics.
11. Select a default worker's compensation code from the Default W/C Code drop-down box.
Note: What W/C codes are available vary by organization. You may add new W/C codes or edit W/C codes using the Company Codes utility. See the Related Help Topics.
12. If any of the states in which you operate mandate the inclusion of Standard Occupational Classification (SOC) codes in your quarterly unemployment wage reporting, enter the appropriate code in the Std. Occupational Code (SOC) text box.
13. The Job Reference ID text box is an optional field that may be used by your organization to obtain additional employee job code classification reporting and analysis capabilities on various ExponentHR reports.
14. Select the Active status from the Status drop-down.
Note: Giving a code a status of Inactive will add the code to the system without making it available to managers. The code will not be available until you change it to Active.
15. If applicable, select alternate worker's compensation codes for other states where the organization has employees.
Select Alternate W/C State Codes
16. Click the SubmitSubmit button.

The Confirm Code Additions page displays.
17. Enter any notes in the Change Notes text box.
18. Click the ApproveApprove button.
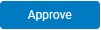
Result: The Company Codes page displays a list of job codes, including the job code you just created.
Note: Click the Cancel button to return to the Company Codes page without creating a new code.
Related Help Topics