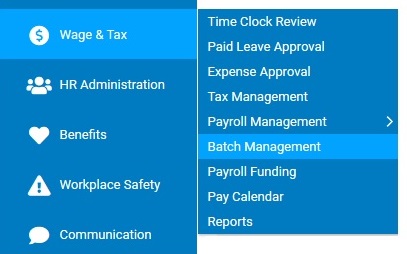
When a payroll batch is processed through the ExponentHR payroll system, the employee-level tax withholding amounts are calculated for each applicable taxing jurisdiction. When appropriate, the Tax Overrides utility provides you the capability to override the payroll tax withholding amount for a specific employee.
In addition, the Tax Overrides report provides management users with Payroll Batch Approval and/or Tax Manager access rights the option to create customized reports of the tax override data utilizing the filter, group, and sort features available in the reporting tool.
Note: The Tax Overrides tool also provides a tab to view Company-Level tax overrides (overrides which automatically apply to all employees working for the applicable company). Changes to company-level overrides must be coordinated through the ExponentHR Client Services and Tax Compliance departments
To add a new employee tax override
1. On the Management Navigation Menu, click Wage & Tax > Batch ManagementWage & Tax > Batch Management.
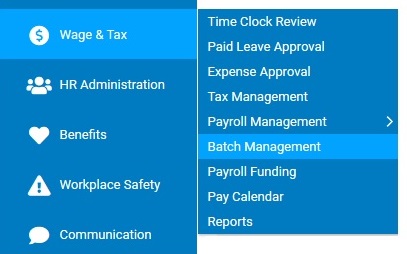
The Batch ManagementBatch Management page displays.
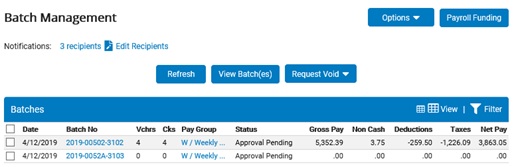
2. Click the Options button and select the Tax Overrides drop-down menu item.
The Tax OverridesTax Overrides page displays.
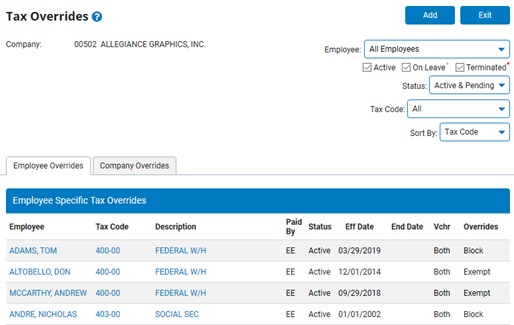
3. Click the Add button.
The Add Tax OverrideAdd Tax Override page displays.
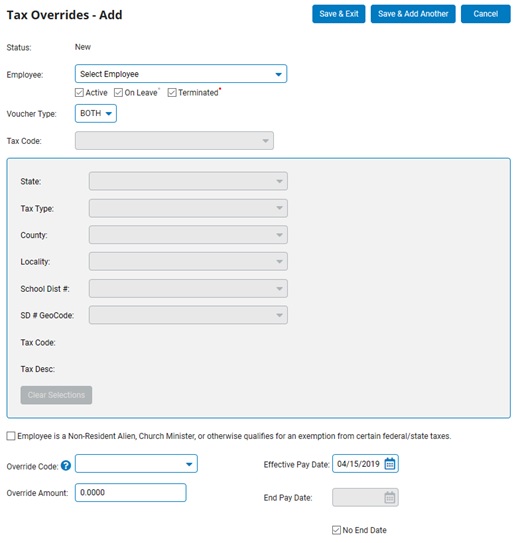
4. Select the desired employee in the Employee drop-down list.
5. Use the Voucher Type drop-down list to indicate if the tax override is to applied to regular and/or supplemental wages received by the employee.
6. Select the appropriate tax type in the Tax Code drop-down list.
Note: If Other is selected for the Tax Code, use the additional fields provided to indicate the state, tax type, county and other identifiers associated with the other tax code.
7. If the employee is eligible for exemption from taxes due to being a Non-Resident Alien, Church Minister, or other acceptable qualification reason, activate the respective checkbox listed.
8. In the Override Code drop-down list, select the needed tax override type. The available help glyph describes each override code type.
9. If applicable, use the Override Amount field to enter a numeric value to be used with each application of the override.
10. Enter the date the override is to start being used in the Effective Pay Date field.
11. Use the End Pay Date field to enter the date on which the tax override is to cease (if known).
12. Click the Save & Exit button to record the override and return to the summary page or click the Save & Add Another button to record the override and proceed with creating an additional tax override.
Related Help Topics: